Wątek ten obrazuje w sposób graficzny i opisowy instalację systemu Windows 7 Beta 1 (build 7000). Przed instalacją należy pamiętać, że mimo dużej stabilności jest to wciąż wersja beta która może działać nieprawidłowo. Należy zabezpieczyć się przed utratą ważnych plików - najlepiej zainstalować system na osobnym dysku lub osobnej partycji.
Wymagania systemowe Windows 7 beta 1:
Procesor: zgodny z architekturą x86, taktowany zegarem 1 GHz
Pamięć RAM: minimum 512 MB (zalecane 1 GB i więcej)
Karta graficzna: zgodna z bibliotekami DirectX 9, ze 128 dedykowanej pamięci wideo
Dysk twardy: minimum 15 GB wolnej przestrzeni
Dodatkowe: napęd DVD-ROM
1. Pobranie i nagranie obrazu ISONa początek należy obrać obraz ISO z systemem Windows 7 i nagrać go na dysk DVD.
Obraz ISO należy nagrać na dysk przy pomocy odpowiedniego oprogramowania, poniżej odnośniki do kilku darmowych programów:
ImgBurn 2.4.2.0
http://www.instalki.pl/programy/download/Windows/nagrywanie/ImgBurn.htmlBurnAware Free Edition 2.2 PL
http://www.instalki.pl/programy/download/Windows/nagrywanie/BurnAware_Free_Edition.htmlStarBurn 10.5
http://www.instalki.pl/programy/download/Windows/nagrywanie/StarBurn.html2. Bootowanie płytyGdy płytka jest już nagrana należy umieścić ją w napędzie i uruchomić poprzez bootowanie. Jeżeli płyta się nie bootuje należy zmienić ustawienia w BIOSie.
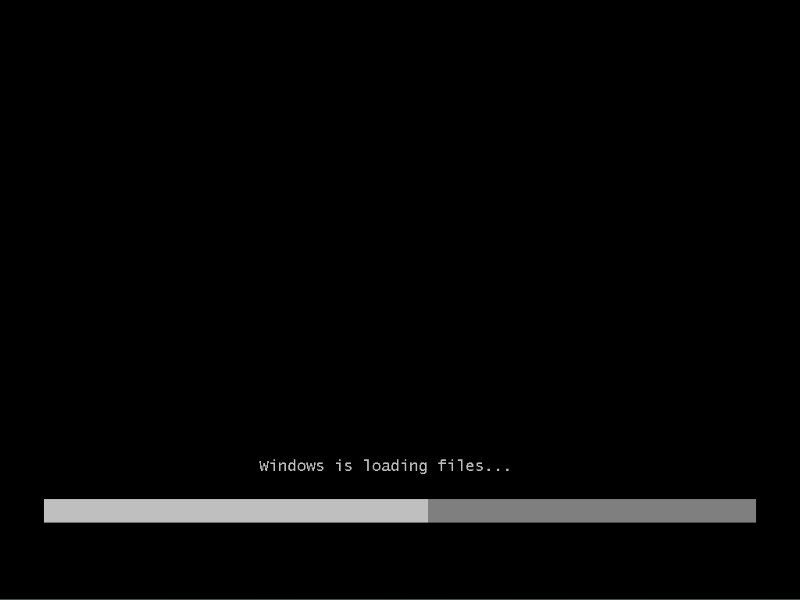
Jak widać Windows 7 ładuje pliki, a następnie uruchamia instalator:
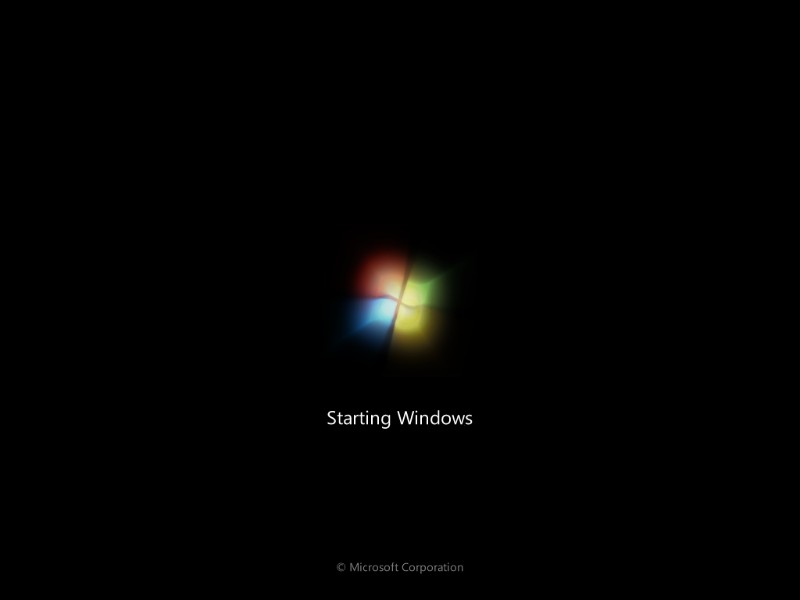 3. Instalator
3. InstalatorPierwszy etap instalacji systemu to wybór języka, obecnie dostępny jest jedynie angielski więc taki należy wybrać. Jeżeli chodzi o rodzaj znaków można wybrać polską klawiaturę:
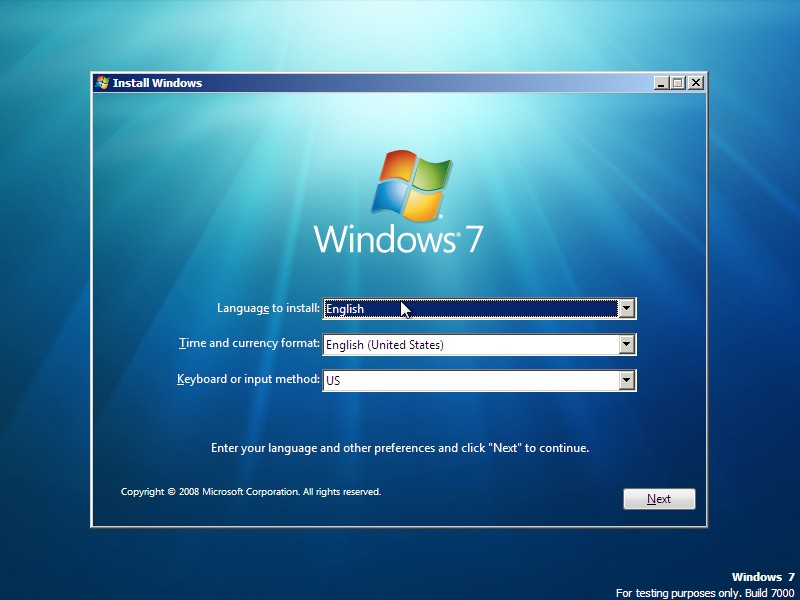
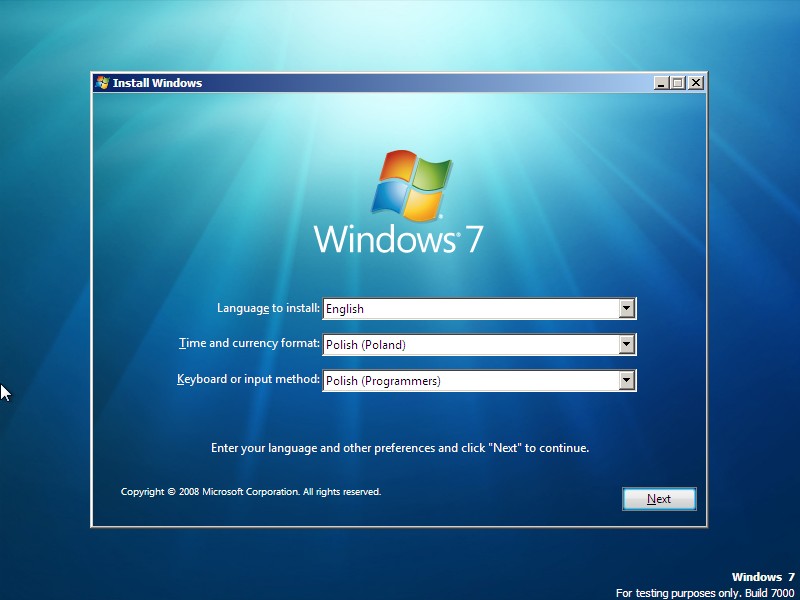
Kolejny etap rozpoczyna właściwą instalacje Windows 7, należy wybrać "Install now":
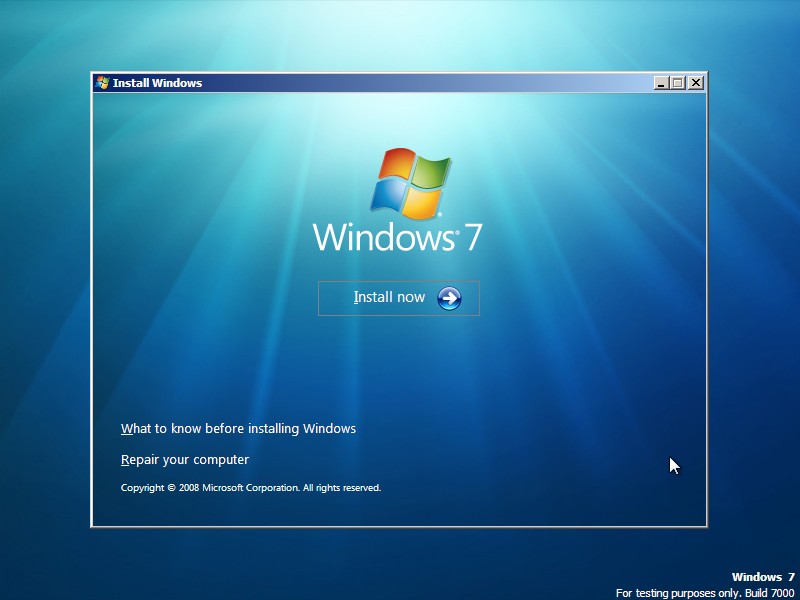
Okno z licencją, aby kontynuować instalację należy ją zaakceptować:

Następnie należy wybrać rodzaj instalacji, dostępne są dwie opcje: Upgrade i Custom (advanced). Pierwsza pozwala na aktualizację istniejącego już systemu natomiast druga umożliwia instalację nowego "czystego" systemu. Tą opcję wybieramy:
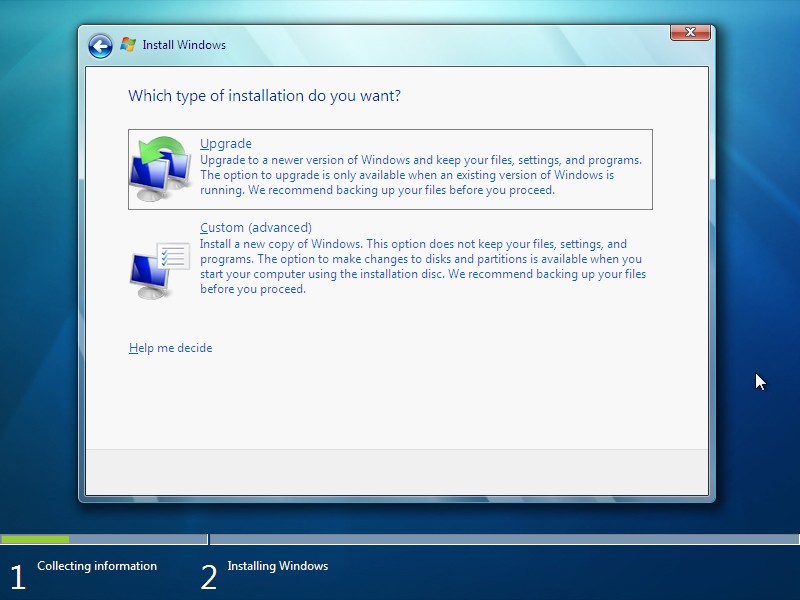
Kolejny etap to wybór dysku/partycji na jakiej system zostanie zainstalowany. W naszym przypadku mamy tylko jedną partycję ale może być ich więcej - wówczas należy wybrać odpowiednią. Warto dodać, że jeżeli wybrana zostanie partycja na której zainstalowany jest już jakiś system to Windows 7 przeniesie wszystkie jego pliki do katalogu "Windows.old".
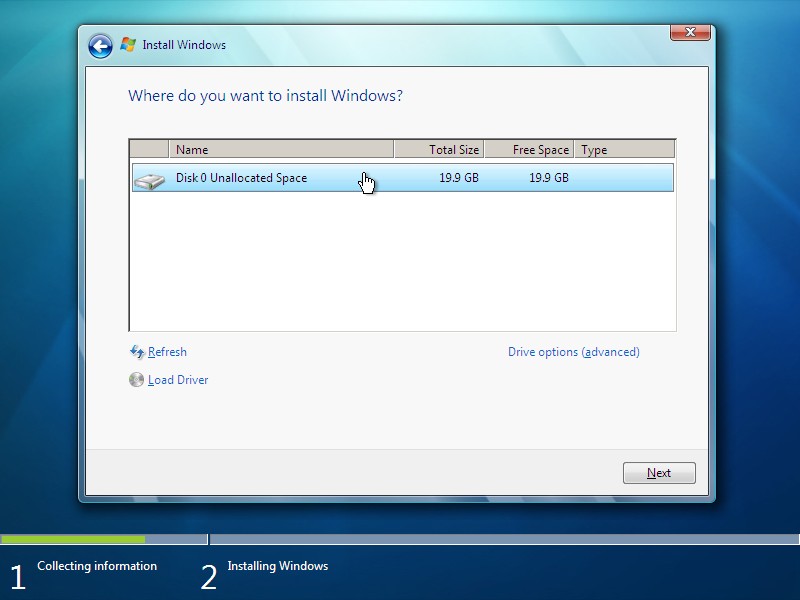
Rozpoczyna się proces kopiowania plików systemowych i instalacji komponentów. Może to potrwać od kilkunastu do kilkudziesięciu minut:
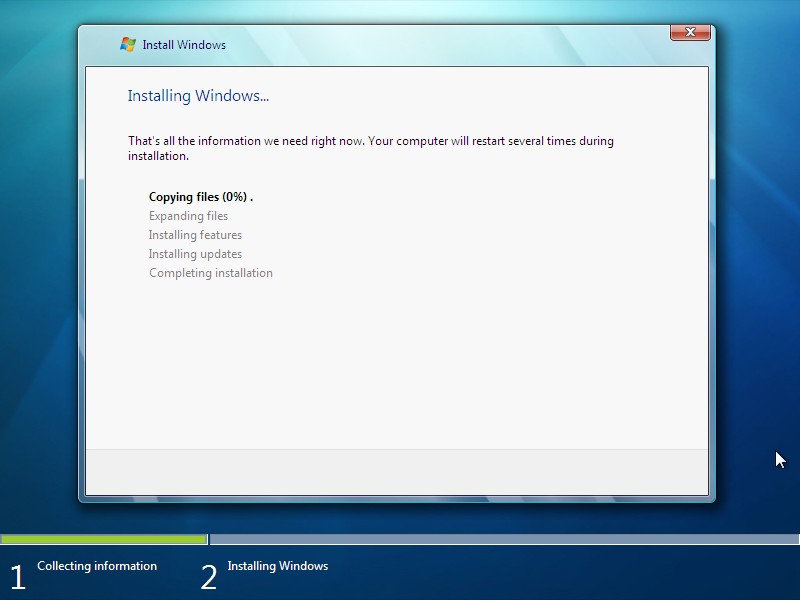
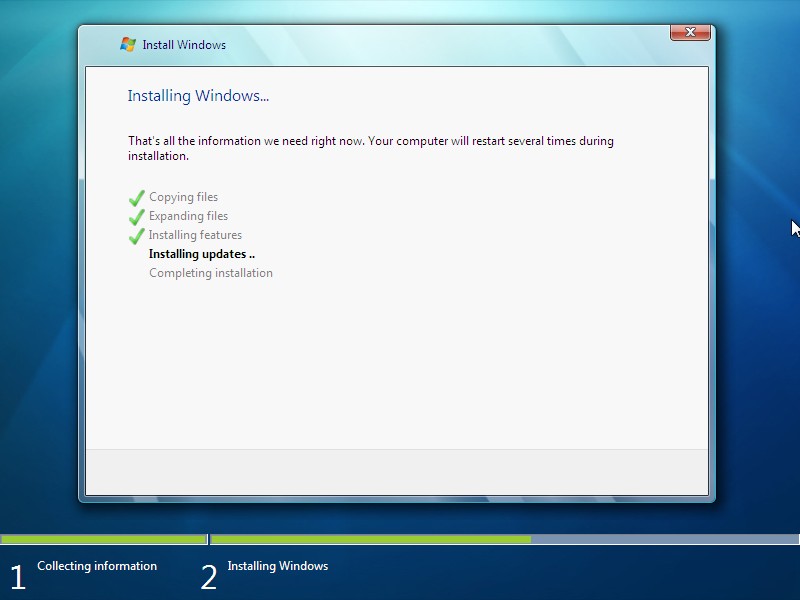
Następnie następuje restart komputera:
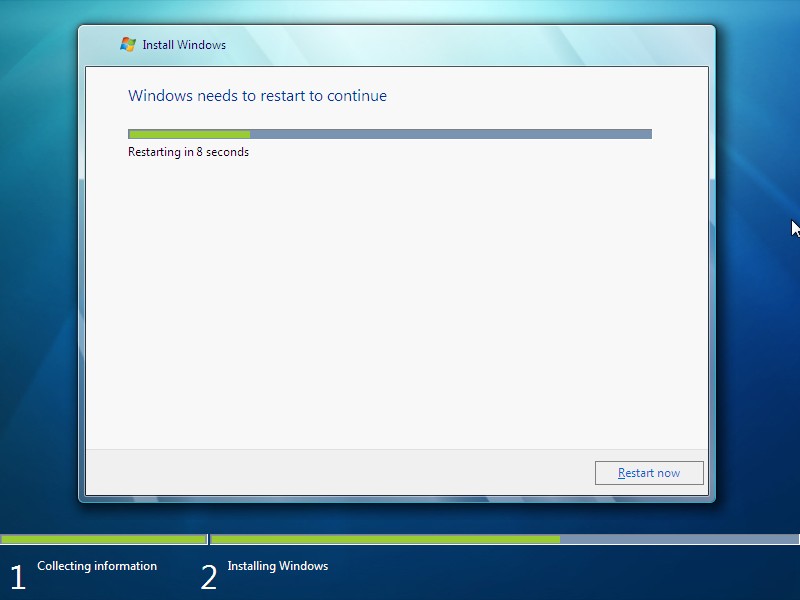
Po ponownym rozruchu następuje start systemu i dalsza konfiguracja ustawień:
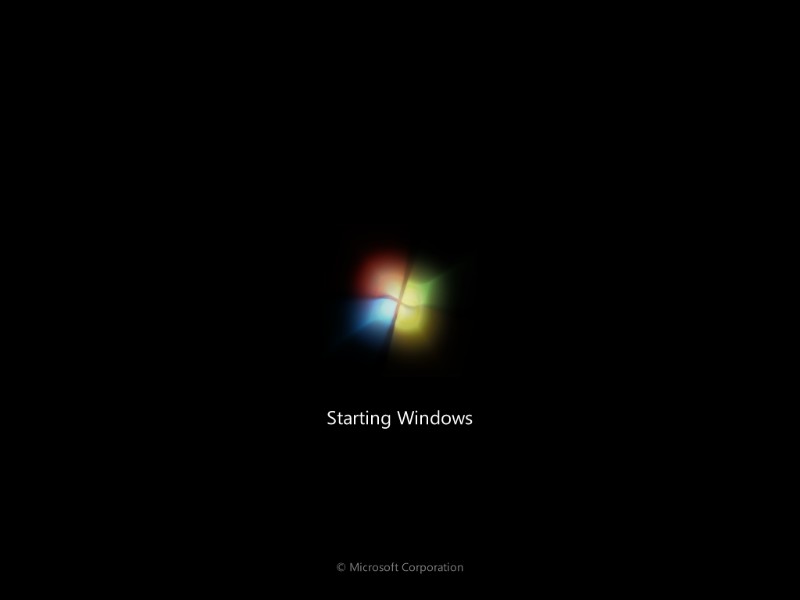
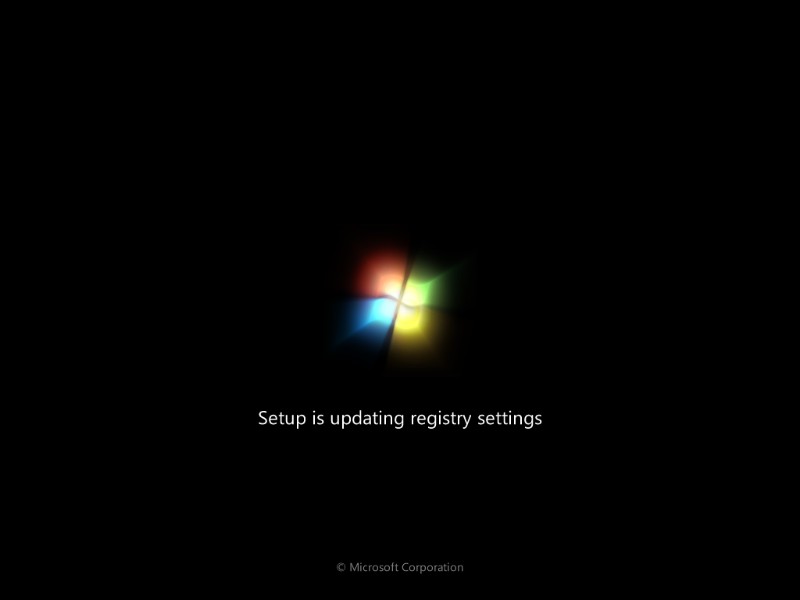
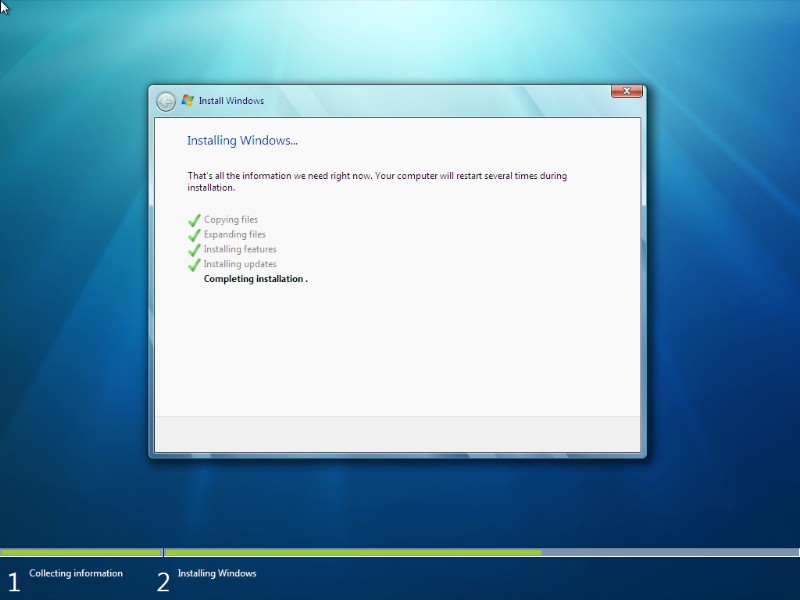
Po zakończeniu tego etapu wykonywany jest kolejny automatyczny restart:
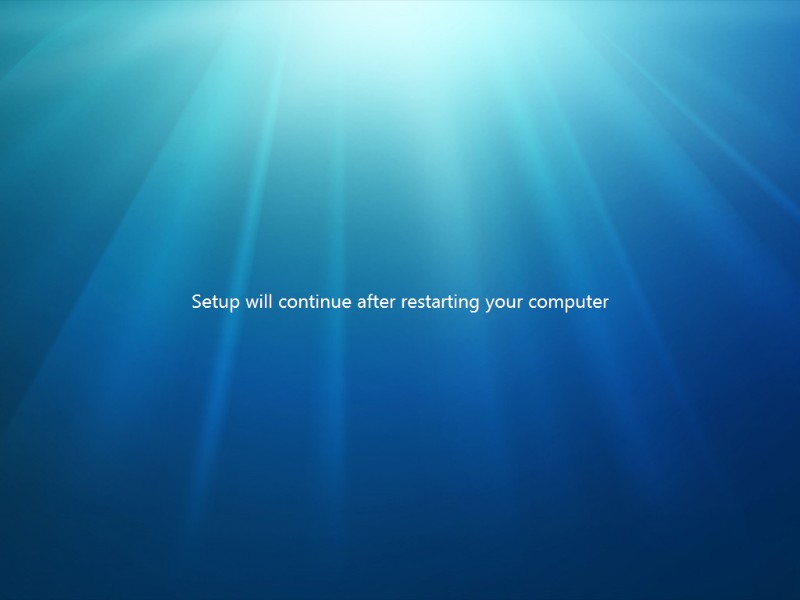
Następuje dalsza konfiguracja systemu:
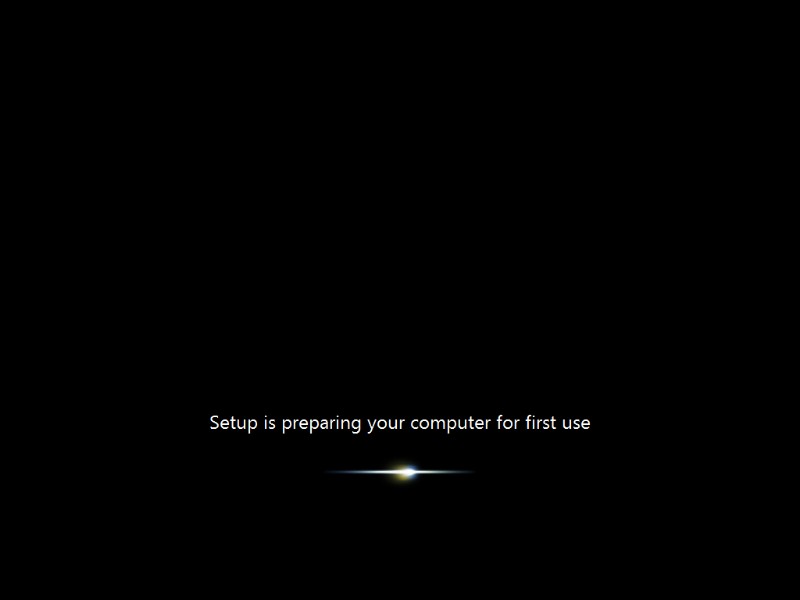
Pojawia się ekran umożliwiający podanie nazwy użytkownika, należy wpisać dowolną nazwę:
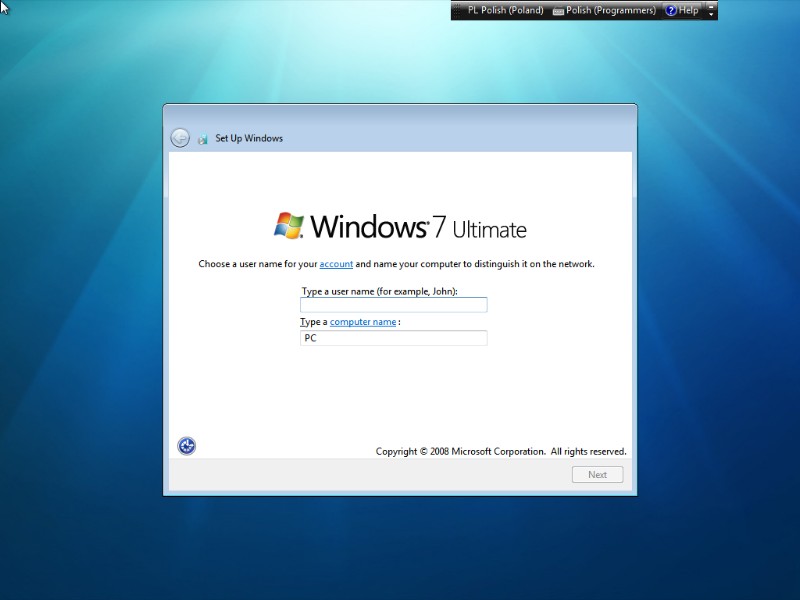
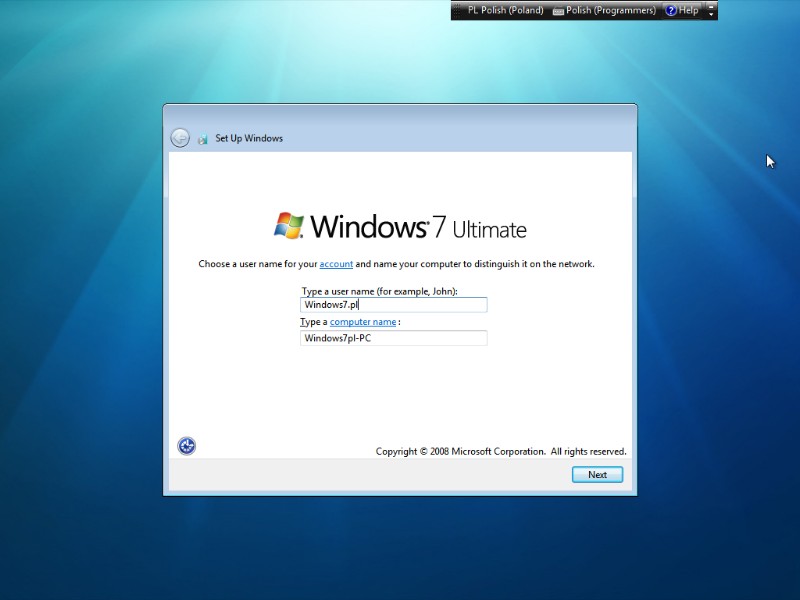
Kolejny ekran wymaga podania klucza produktu. Jest to wersja beta więc możemy pominąć ten etap nie wpisując nic i wybierając "Next":
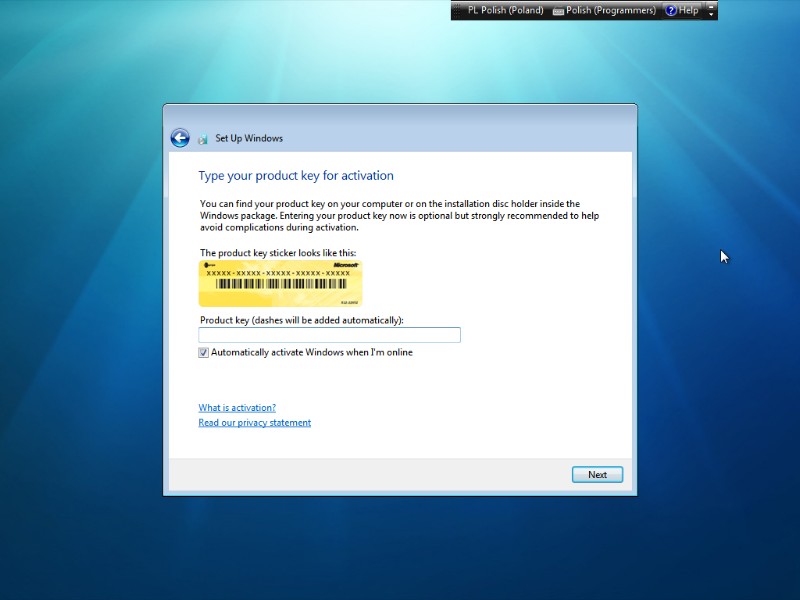
Następny ekran związany jest z konfiguracją ustawień bezpieczeństwa. Dotyczą one aktualizacji. Najlepiej wybrać pierwszą opcję czyli "Use recommended settings":
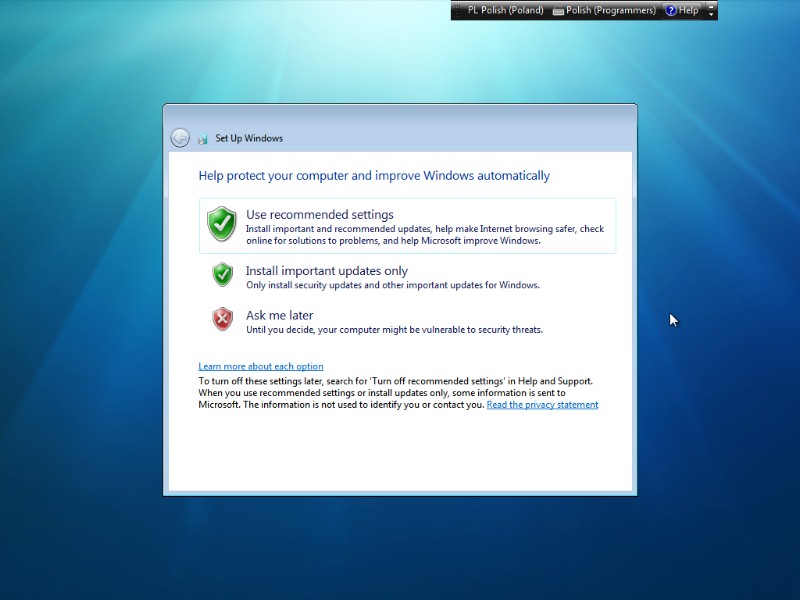
Kolejno dostępne są ustawienia czasowe:
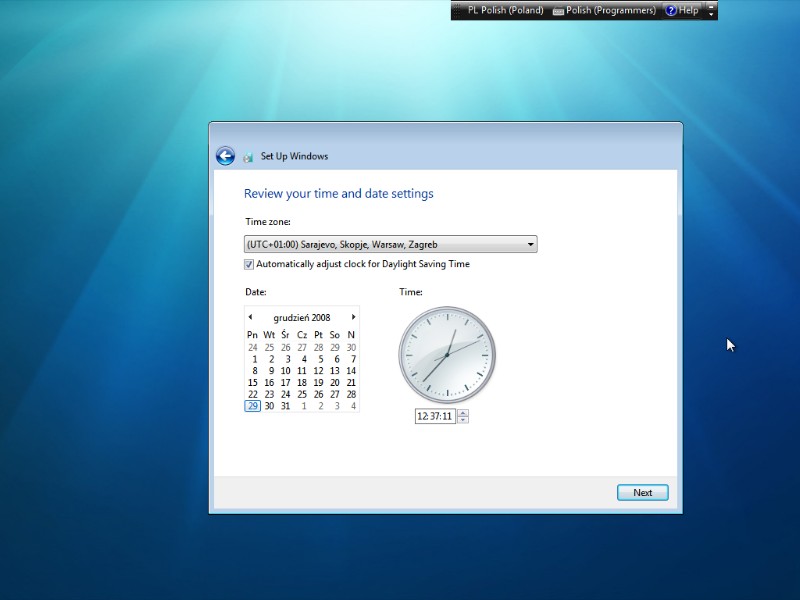
Następnie należy wybrać lokalizację sieciową w jakiej znajduje się komputer. Do wyboru mamy opcję: Home network (sieć domowa), Work network (sieć w pracy), Public network (sieć publiczna). W naszym przypadku wybieramy sieć domową:
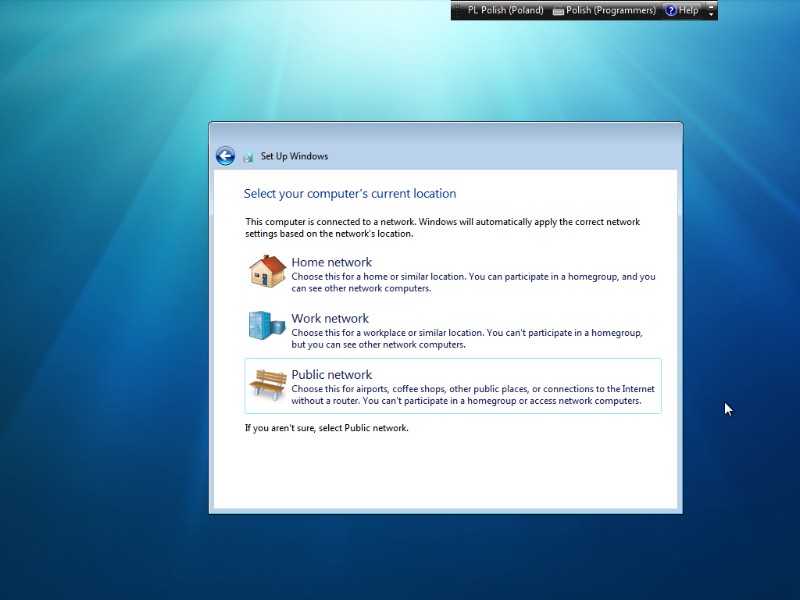
Następuje konfiguracja ustawień sieciowych:
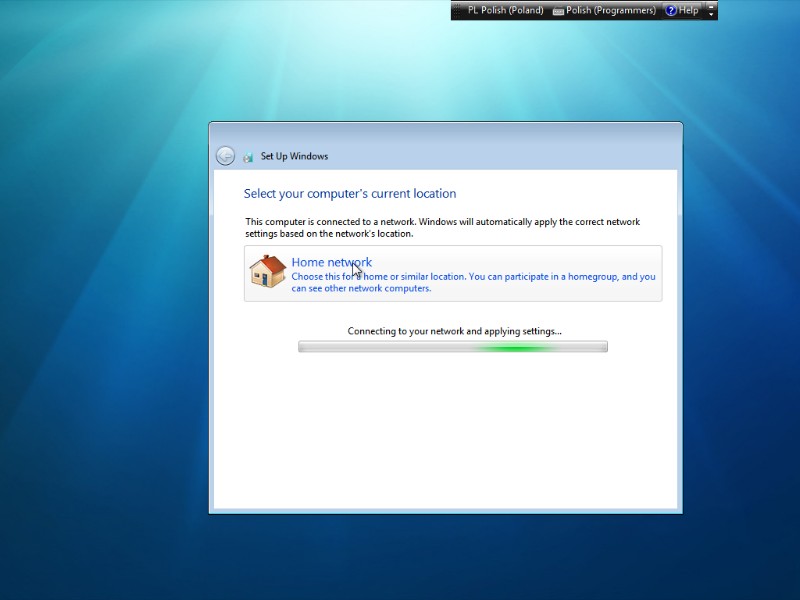
Następnie można wybrać obszary udostępniane w sieci. Należy zapisać wyświetlone hasło w celu późniejszego dostania się do wybranych elementów poprzez sieć. Można zrezygnować z konfiguracji tych ustawień wybierając "Skip". W naszym przypadku wybraliśmy opcję "Next":
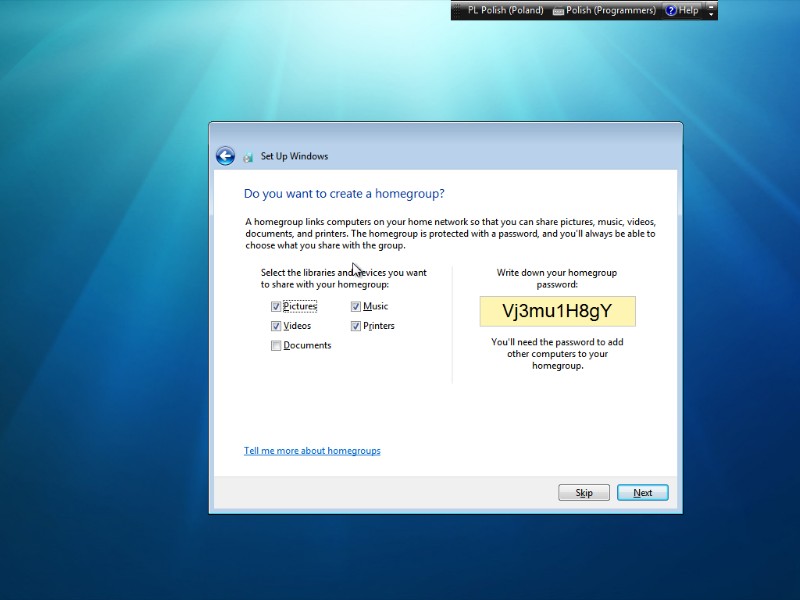
Następuje finalizacja konfiguracji Windows 7:
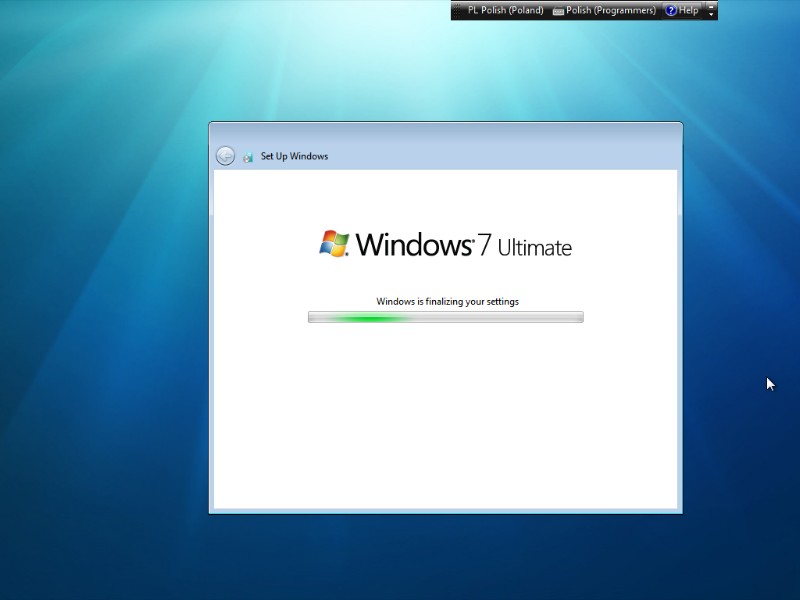
Chwila oczekiwania:
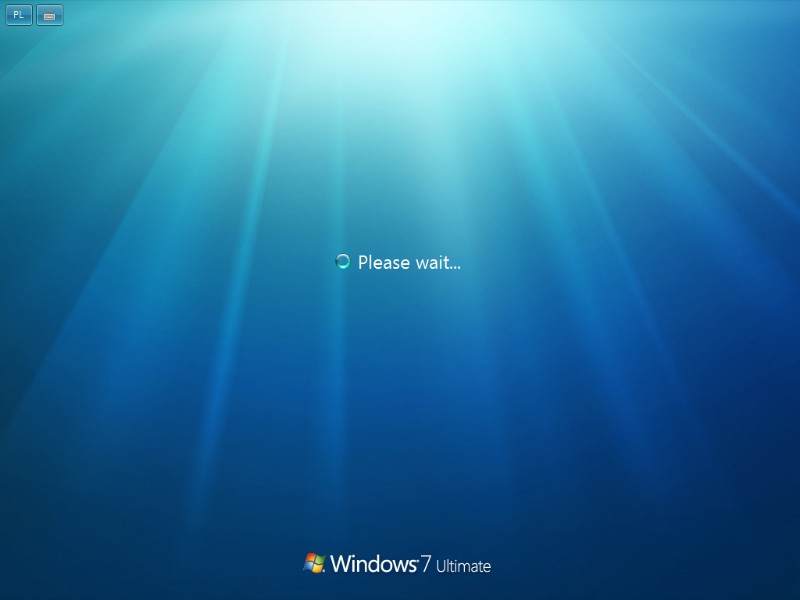
Witamy w Windows 7

:
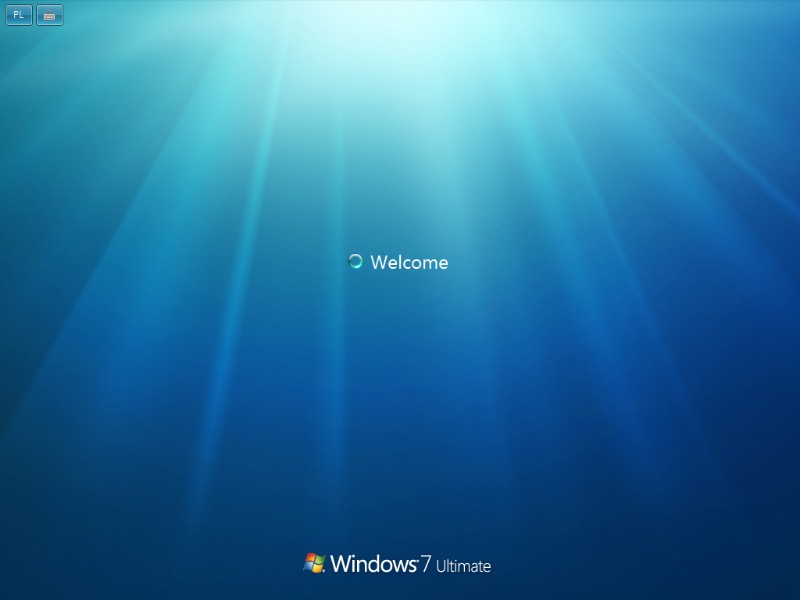
Jeszcze tylko automatyczna konfiguracja pulpitu:
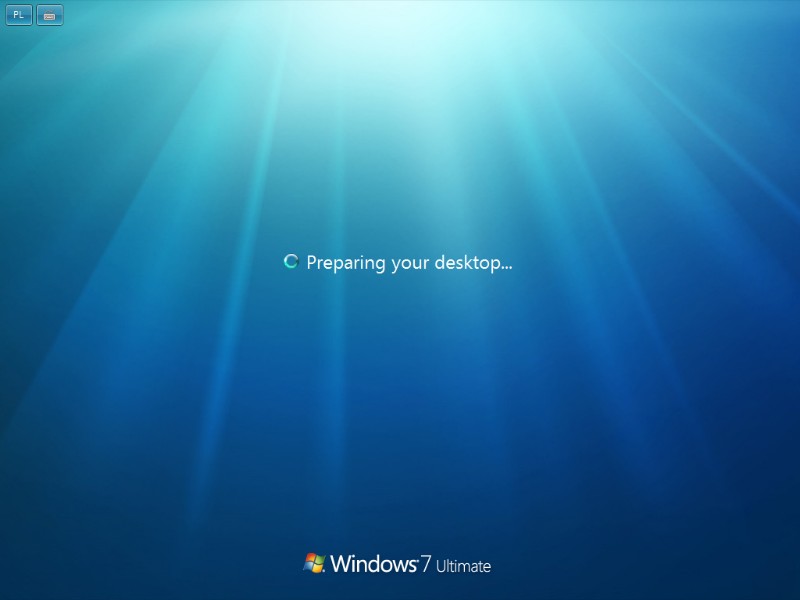
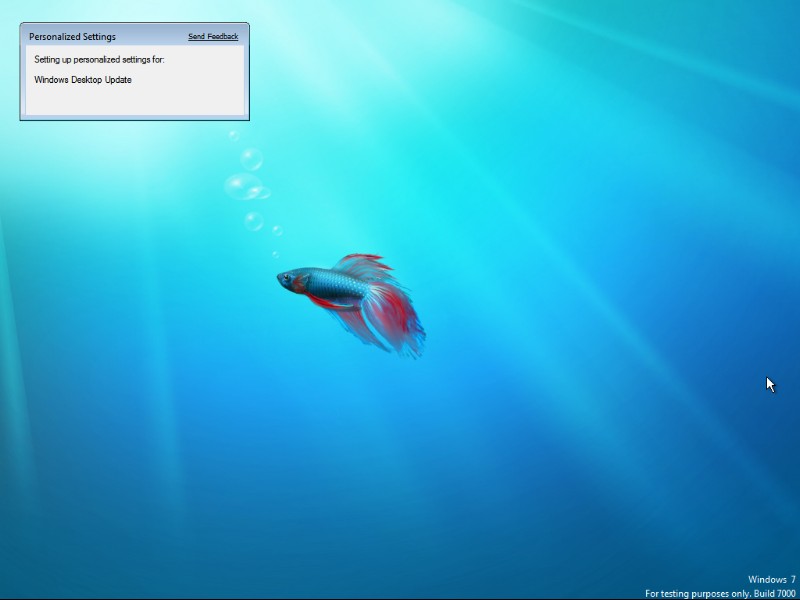
Nasz system został poprawnie zainstalowany i jest gotowy do pracy!
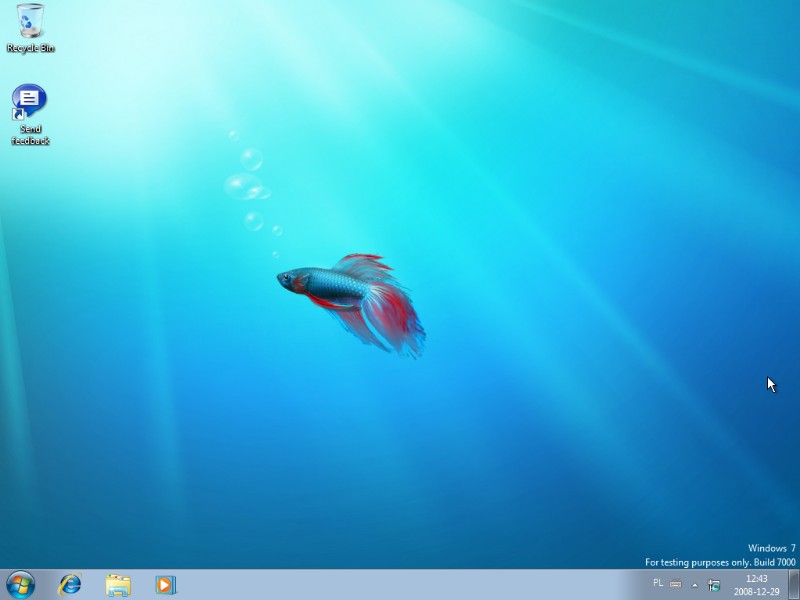
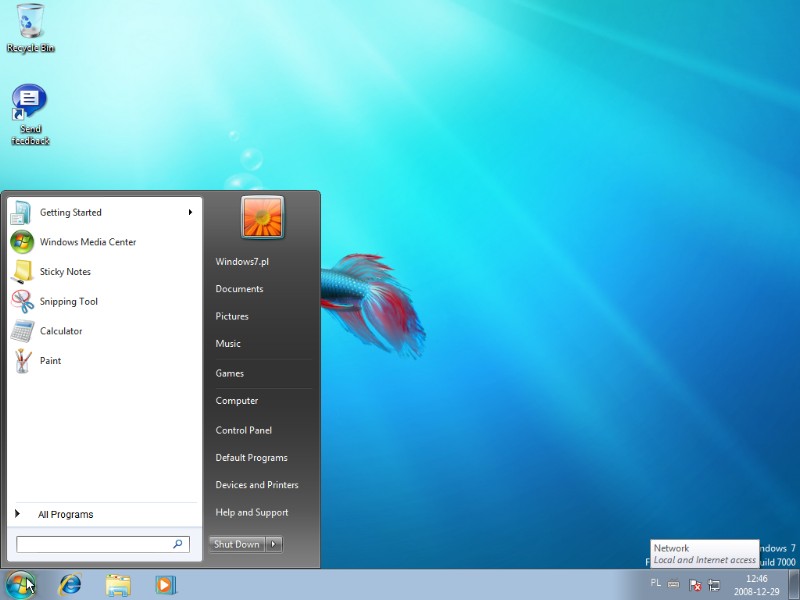 4. Co po instalacji?
4. Co po instalacji?Instalacja została zakończona więc można już śmiało korzystać z systemu. Na początek jednak przydałby się dostęp do internetu. Nie zawsze jest to tak proste jak może się wydawać. O ile połączenia poprzez kabel nie powinny stanowić problemu to łączenie poprzez urządzenia bezprzewodowe może wymagać sterowników do urządzenia. Na szczęście w większości przypadków Windows 7 jest w stanie automatycznie pobrać niezbędne sterowniki - w naszym przypadku jednak tak się nie stało i musieliśmy dograć je ręcznie. W takim przypadku najlepiej pobrać je dla systemu Windows Vista i skopiować na dysk gdzie zainstalowany jest Windows 7 poprzez np. pendrive. Instalacja powinna przebiec standardowo.
5. AktualizacjeJeżeli nasz Windows 7 posiada już dostęp do internetu należy zadbać o instalację niezbędnych aktualizacji. W chwili obecnej dostępna jest jedna istotna poprawka:
- Poprawka dla Windows 7 beta 1 x86 (KB961367)
http://www.microsoft.com/downloads/details.aspx?FamilyID=a754008b-d574-4e39-b4ba-67b859a242b7&displaylang=en- Poprawka dla Windows 7 beta 1 x64 (KB961367)
http://www.microsoft.com/downloads/details.aspx?FamilyID=0c56bf3c-9370-4fda-b4c8-5dc63d55626d&displaylang=enNajlepiej włączyć system automatycznych aktualizacji który na bieżąco będzie sprawdzał dostępność łatek.
6. Ważność betyWindows 7 beta 1 zgodnie z licencją można użytkować do 1 sierpnia 2009 roku.
Życzymy miłych testów Windows 7 