Windows 7 Release Candidate (RC) dostępny jest od dziś publicznie dla każdego użytkownika. Przed instalacją należy pamiętać, że mimo osiągnięcia statusu Release Candidate system nie powinien być wykorzystywany do celów roboczych ale jedynie do testów. Odradza się instalację Windows 7 RC jako podstawowego systemu, najlepiej zainstalować go na specjalnie przygotowanej partycji lub osobnym dysku. Można również skorzystać z technologii jaką oferuje Microsoft Virtual PC i stworzyć wirtualną maszynę.
1. Pobranie obrazu ISOMicrosoft stworzył specjalną stronę pobierania (
http://technet.microsoft.com/pl-pl/evalcenter/dd353205(en-us).aspx) na której znaleźć można wszystkie niezbędne informacje o Windows 7 Release Candidate. Aby zobaczyć szczegółową instrukcję pobierania Windows 7 przejdź do tego wątku:
http://www.windows7.pl/forum/index.php/topic,1373.0.html2. Nagrywanie obrazu ISOPobrany obraz ISO najlepiej nagrać na nośnik DVD. W ten sposób unikniemy problemów z bootowaniem. Jeżeli nie posiadasz programu do nagrywania możesz skorzystać z darmowej aplikacji BurnAware Free Edition (pobierz:
http://www.instalki.pl/programy/download/Windows/nagrywanie/BurnAware_Free_Edition.html). Po pobraniu i instalacji programu należy wybrać z opcji
Nagraj obraz ISO:
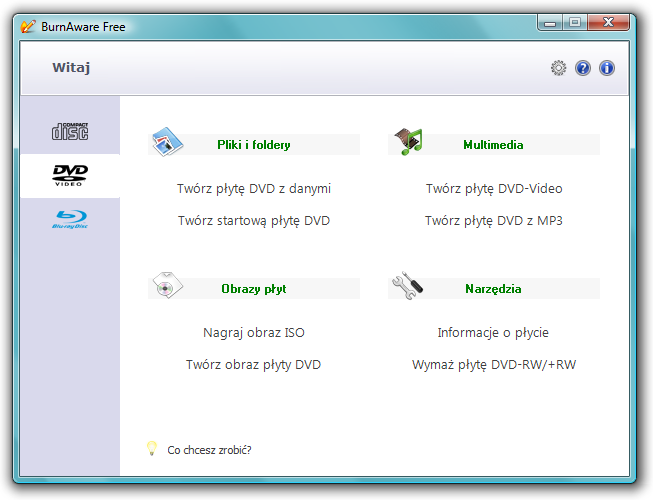
Następnie należy wskazać lokalizację obrazu ISO i wybrać opcję
Nagraj (czerwony przycisk w prawym górnym rogu okna aplikacji):
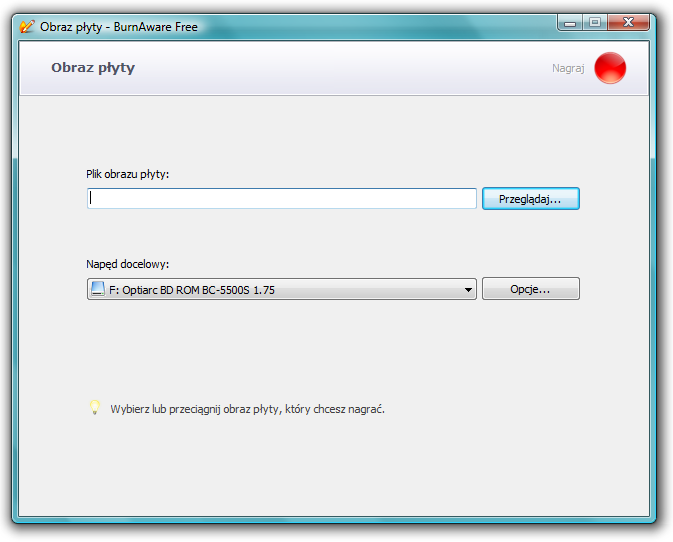
Jeżeli płytka jest już wypalona możemy przejść do instalacji systemu. Możesz również skorzystać z alternatywnej metody instalacji z pamięci USB, więcej na ten temat znajdziesz tutaj:
http://www.windows7.pl/forum/index.php/topic,1415.0.html3. Bootowanie i rozpoczęcie instalacjiPo zamontowaniu bootowalnej płyty DVD z systemem Windows 7 rozpocznie się proces instalacji. Najpierw system Windows załaduje pliki co może potrwać kilka minut po czym wyświetlony zostanie ekran ładowania się instalatora. Każdy kto instalował Windows 7 Beta od razu zobaczy różnicę za sprawą nowego tła w instalatorze.
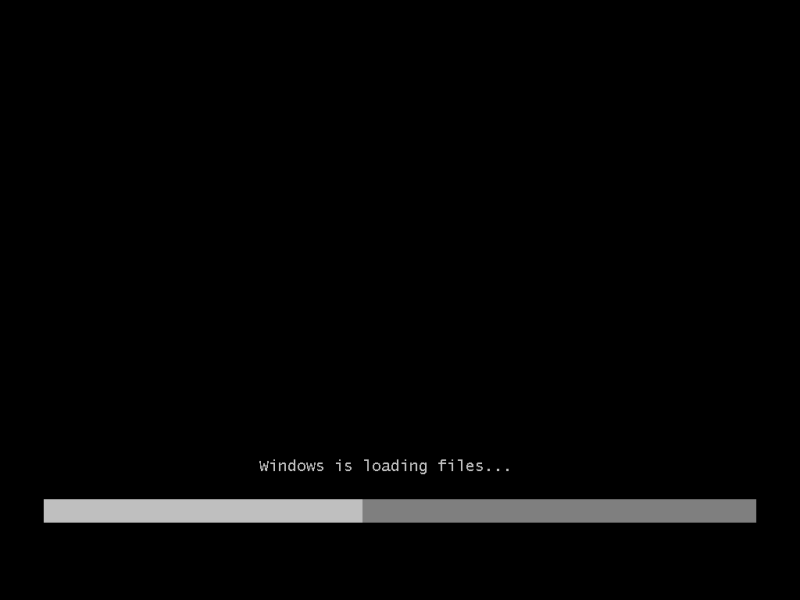
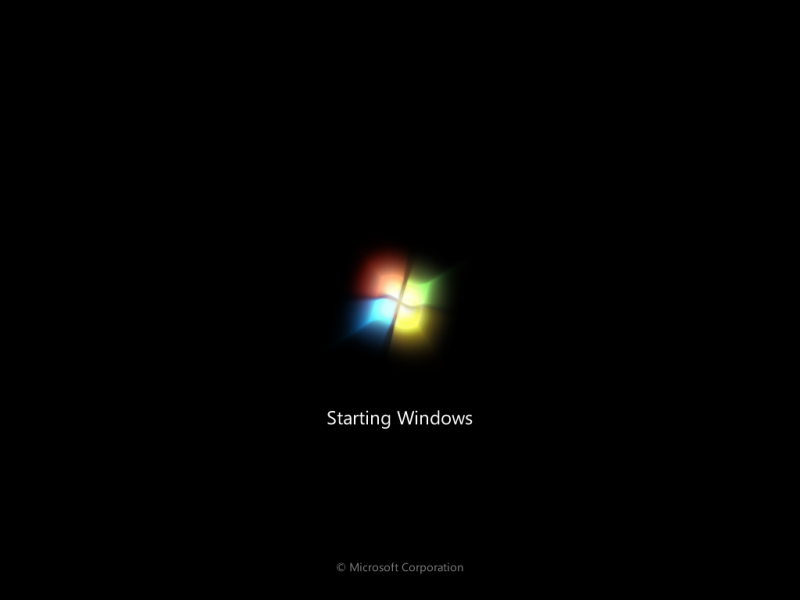
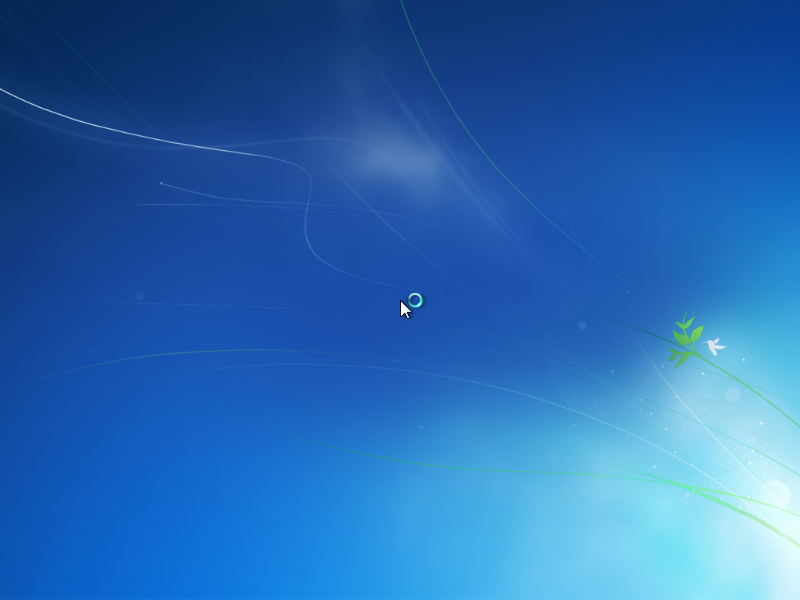
Na początek musimy skonfigurować ustawienia językowe, instalator umożliwia wybór jedynie języka angielskiego jednak możemy skonfigurować polskie ustawienia klawiatury.
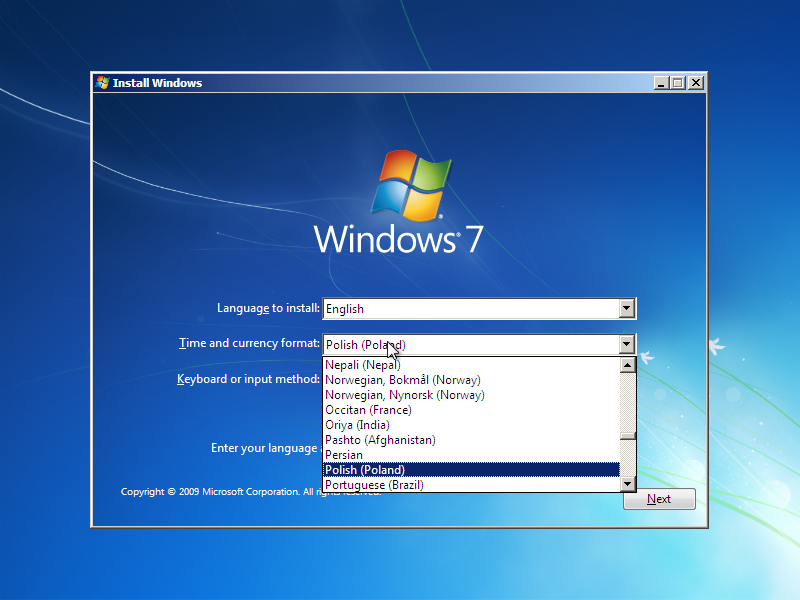
Jeżeli ustawienia są już zdefiniowane możemy przejść dalej, na kolejnym ekranie pojawi się przycisk
Install now który jest kluczem do dalszej instalacji systemu.
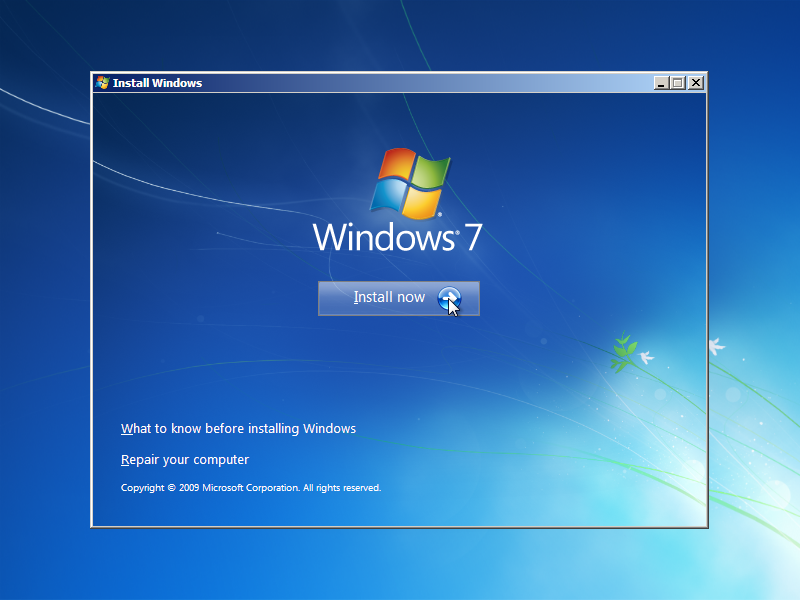
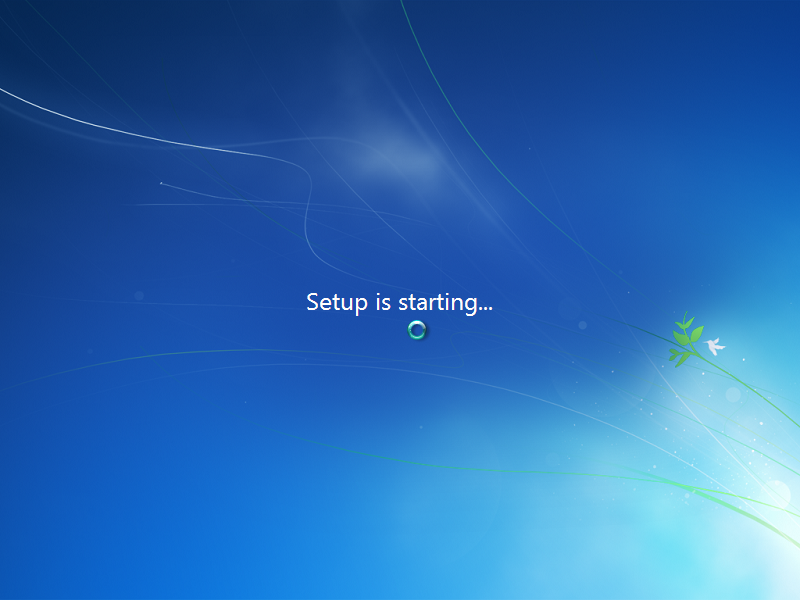
Po zaakceptowaniu należy wskazać czy będziemy instalować czystą wersję systemu czy dokonamy aktualizacji już istniejącego. Ta druga opcja pozwala zachować pewne pliki i ustawiania jednak w naszym przypadku dokonamy czystej instalacji wybierając opcję
Custom.
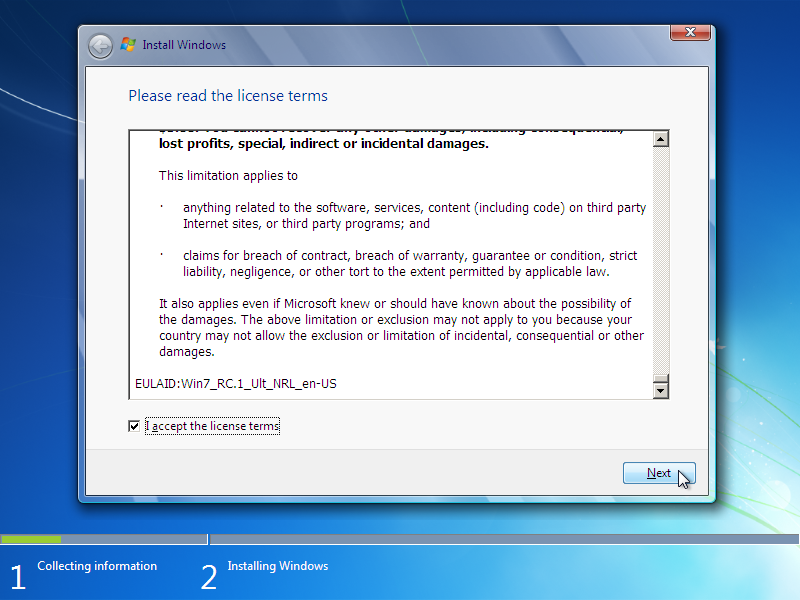
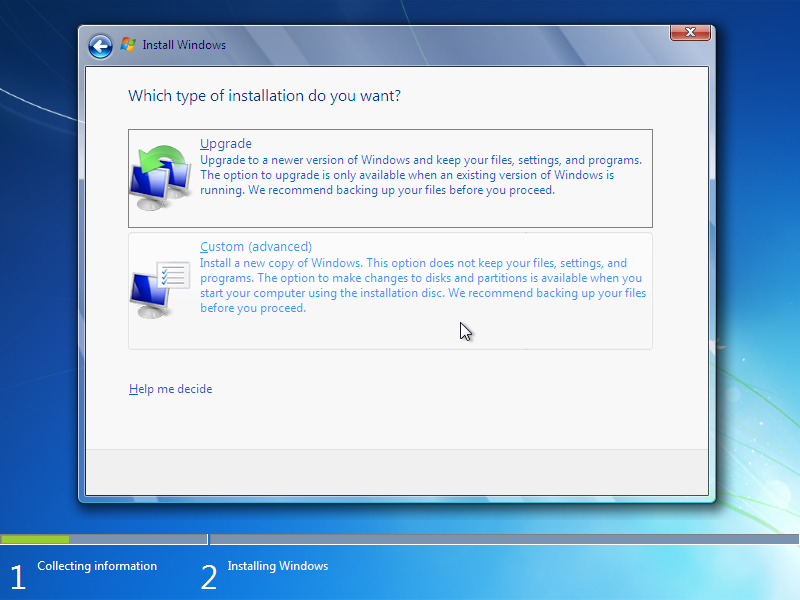
Następnie należy wskazać miejsce instalacji systemu - oczywiście należy uczynić to na wolnej partycji lub osobnym dysku twardym. Instalator automatycznie wyświetli wszystkie możliwe lokalizacje. W tym miejscu można również skasować lub utworzyć nową partycję - aby mieć dostęp do tych opcji należy wybrać
Drive options. Po wybraniu lokalizacji przechodzimy dalej.
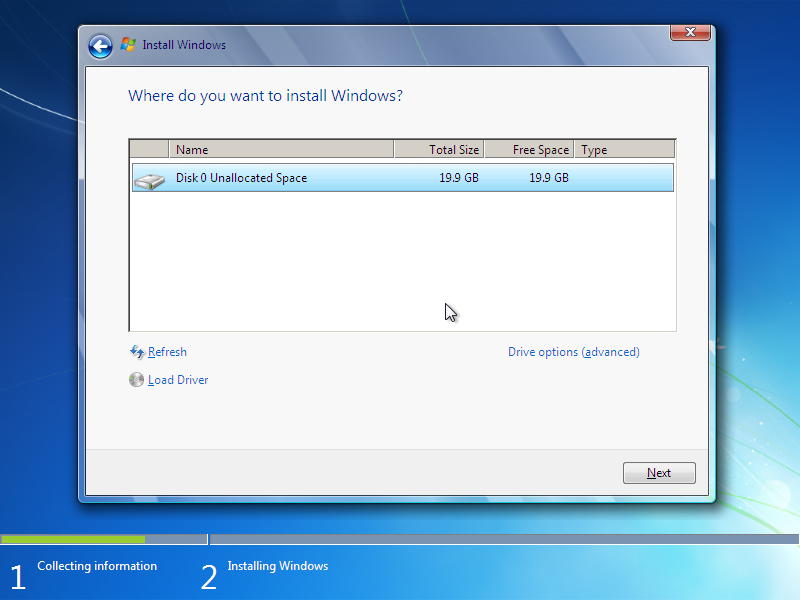
Kolejny etap to tak naprawdę instalacja właściwa podczas której kopiowane są pliki oraz wgrywane składniki systemu, proces ten może potrwać nawet kilkadziesiąt minut dlatego należy uzbroić się w cierpliwość

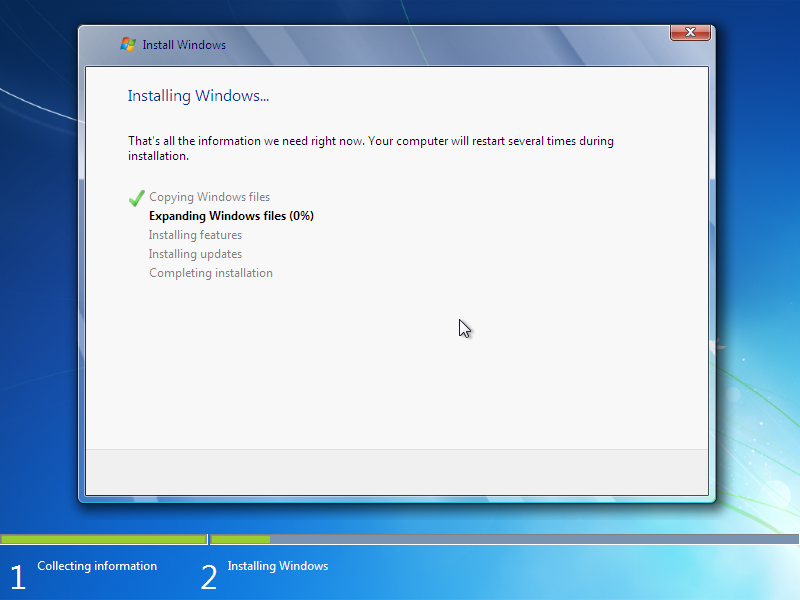
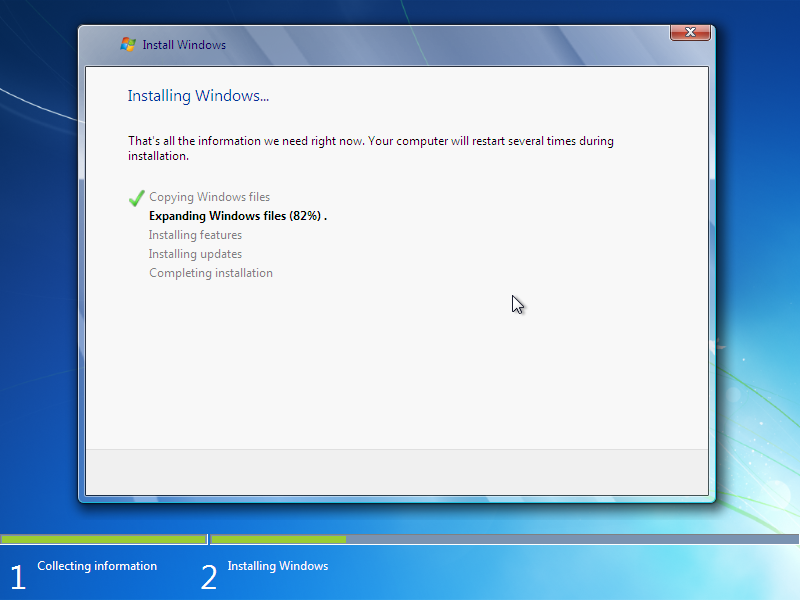
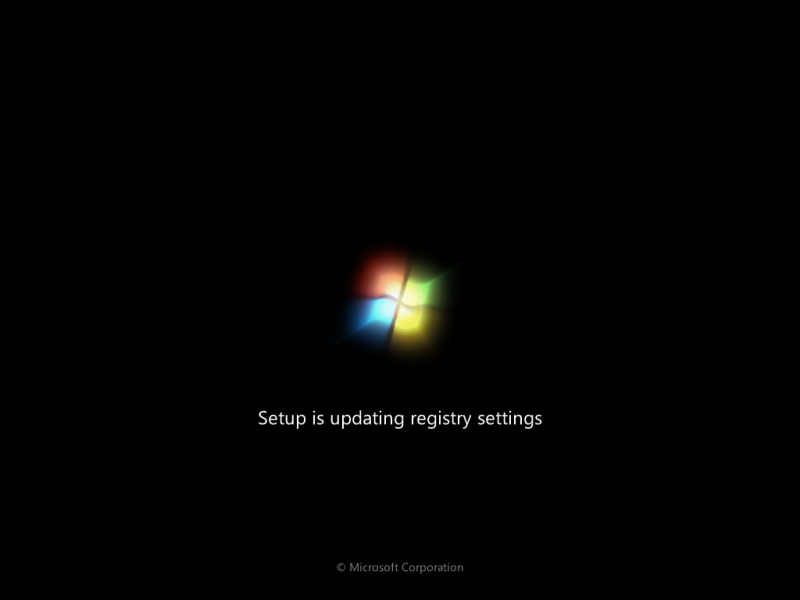
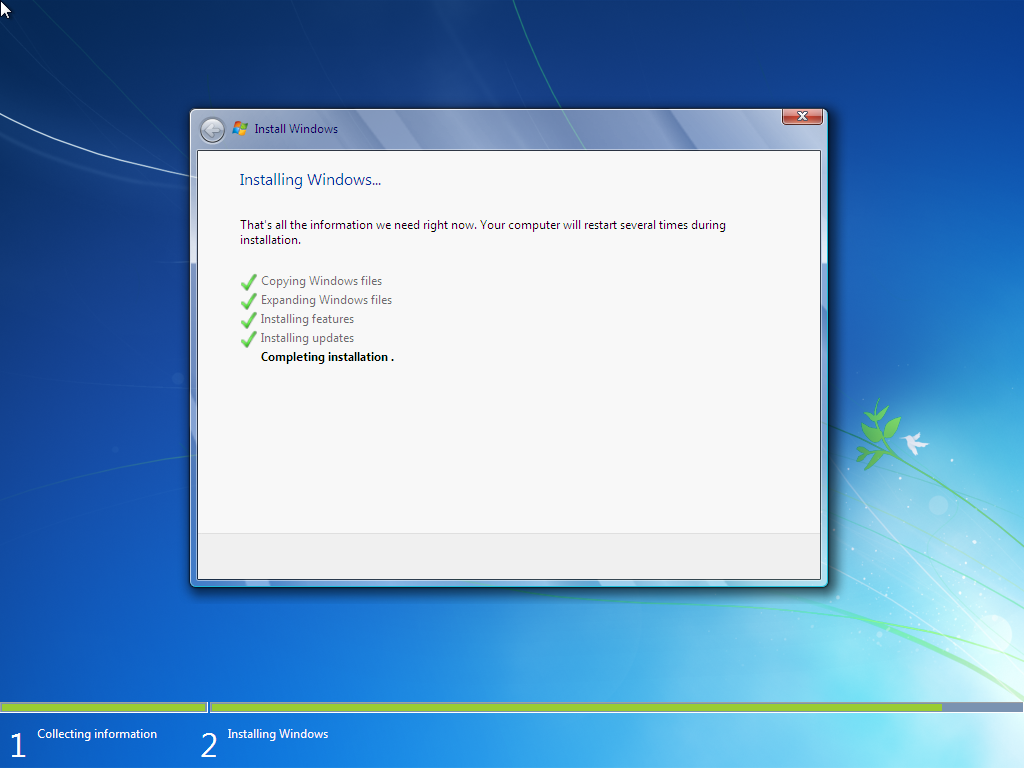
W międzyczasie komputer zostanie zresetowany po czym nastąpi finalizacja instalacji. Cały proces przebiega automatycznie i nie wymaga interakcji użytkownika. Po kolejnym restarcie pojawi się okno konfiguracji nazwy użytkownika.
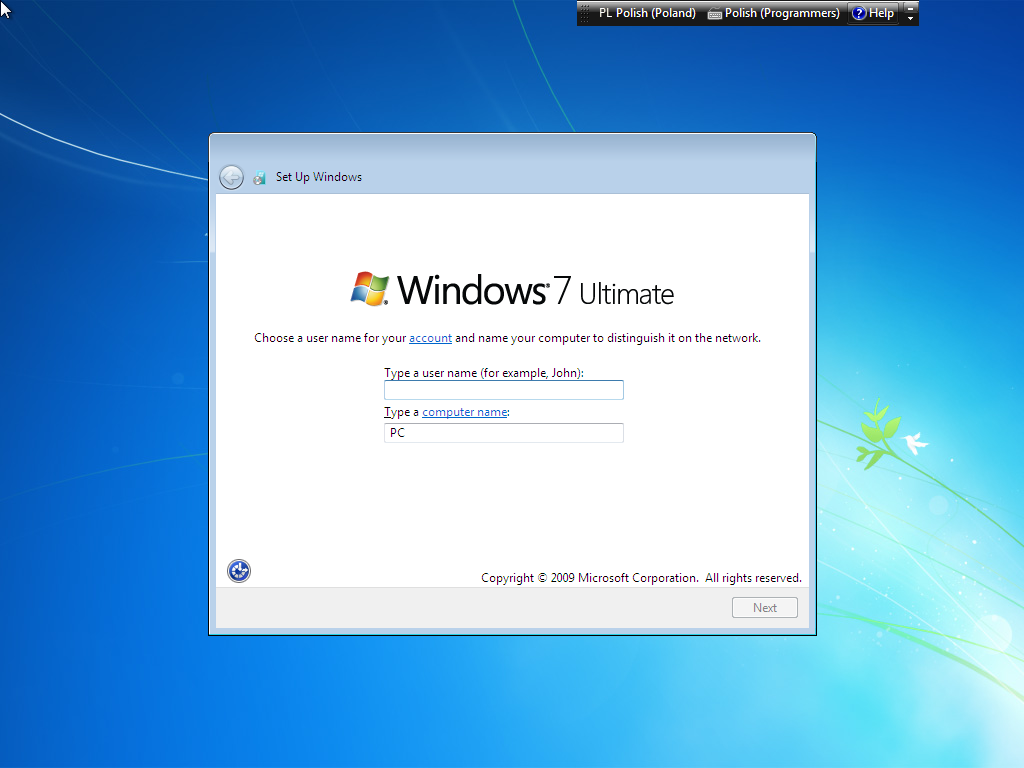
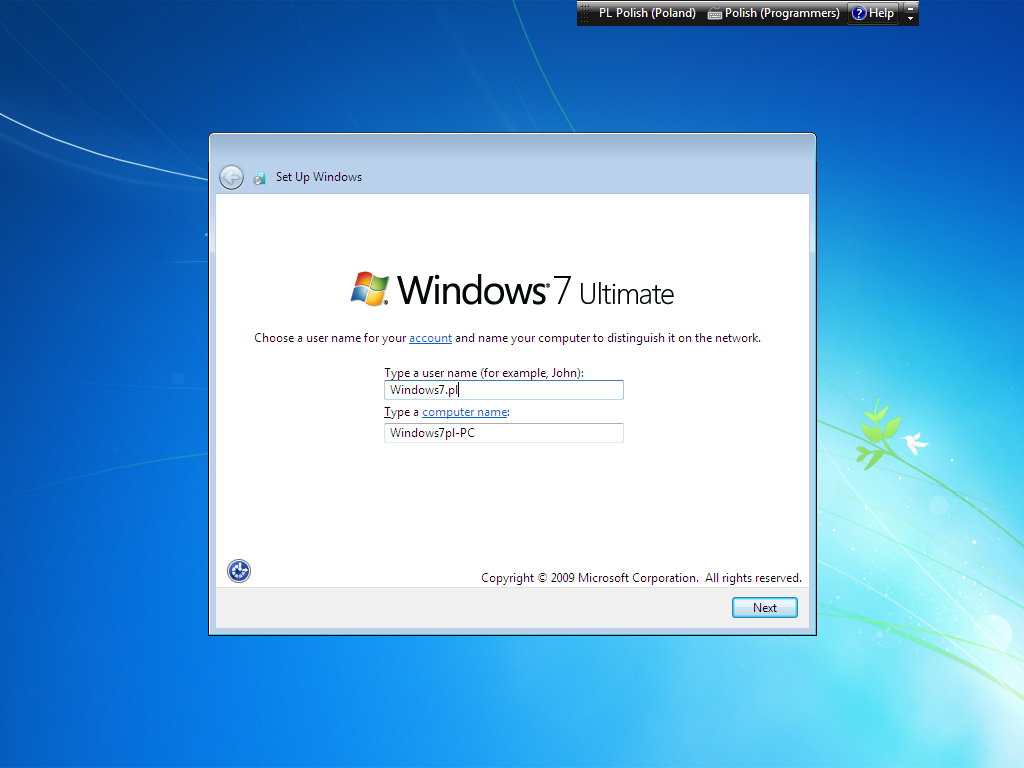
Na kolejnym ekranie można zdefiniować hasło dostępowe do systemu, oczywiście można ominąć tą opcję klikając Next.
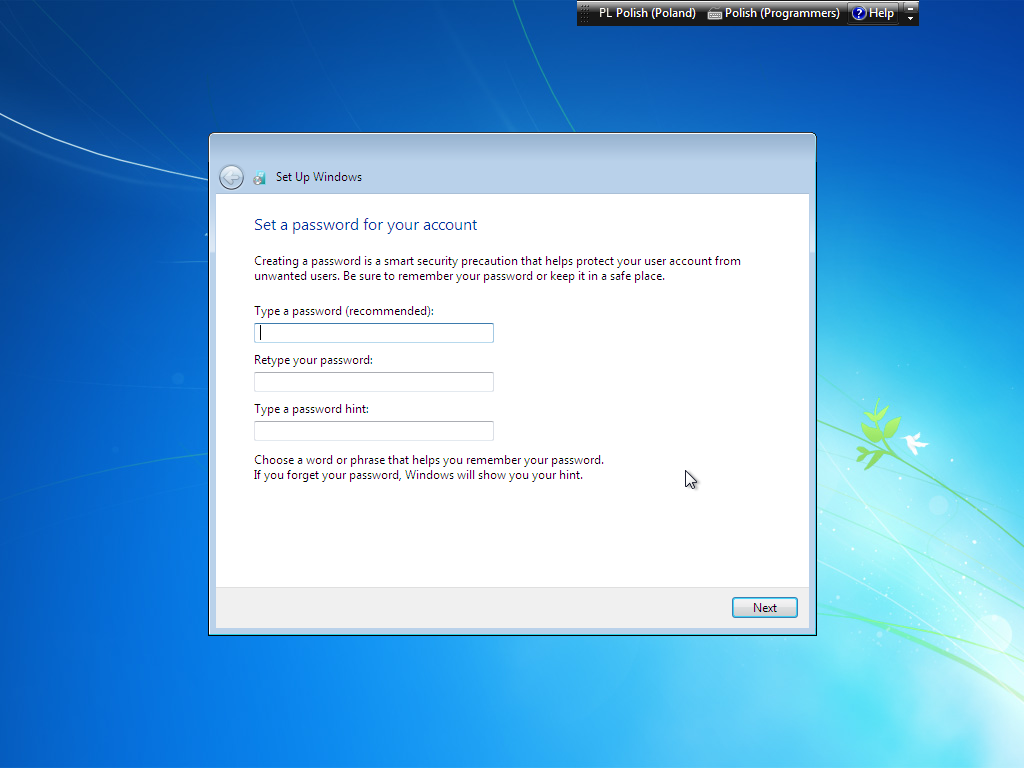
Następny ekran dotyczy ustawień bezpieczeństwa – wybieramy pierwszą opcję czyli preferencje domyślne.
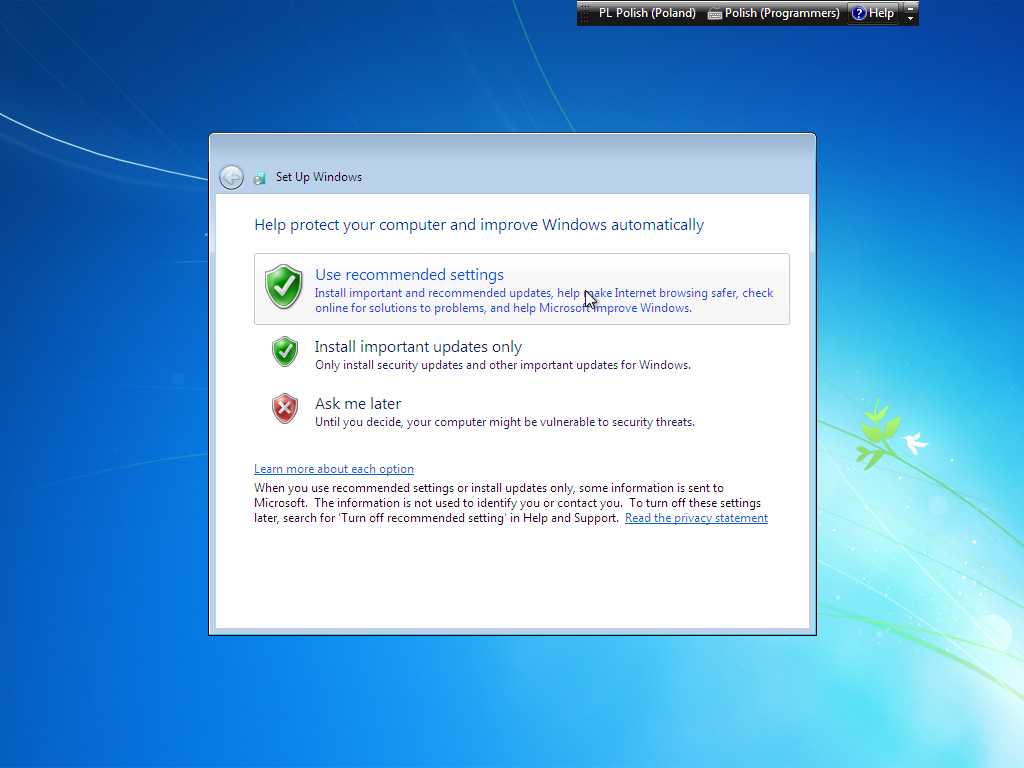
To już prawie koniec... instalator poprosi nas o wskazanie daty oraz czasu, a także umożliwi wybór rodzaju sieci w jakiej znajduje się komputer.

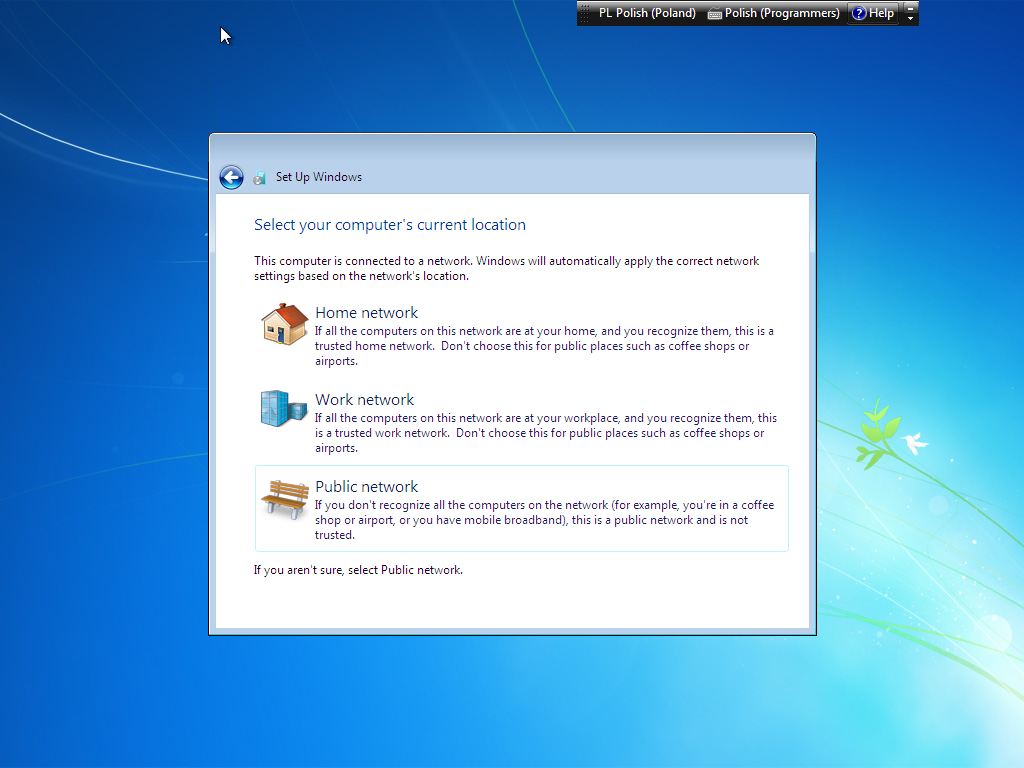
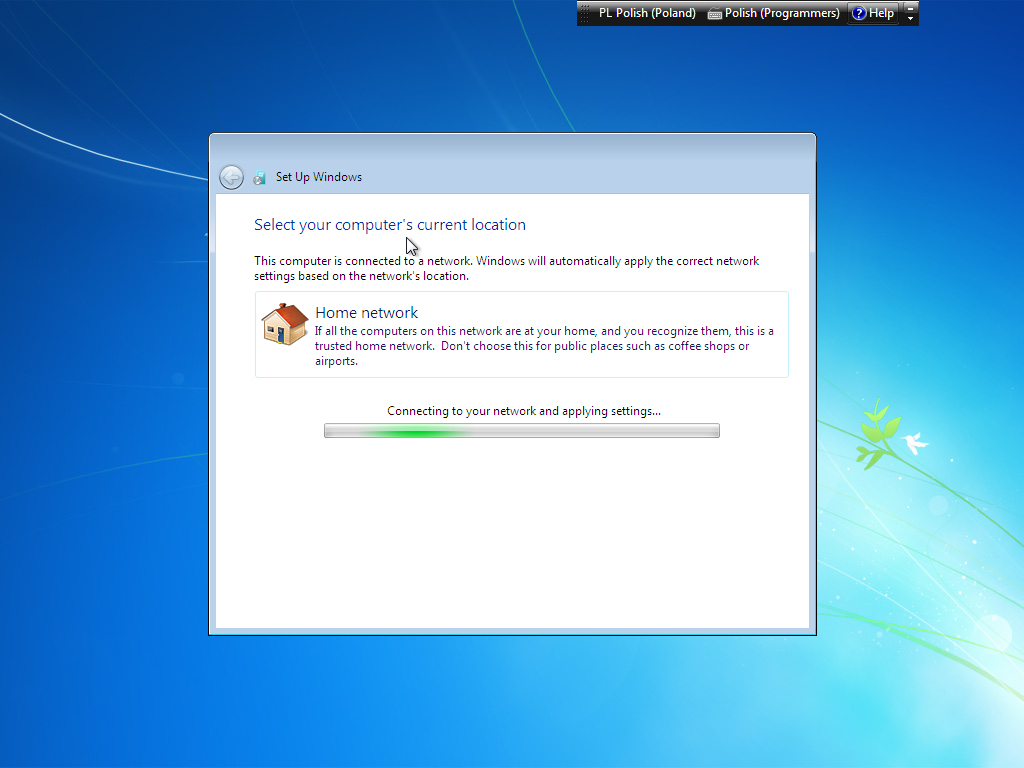
Jeżeli korzystasz z komputera w domu wybierz Home Network. Instalacja potrwa jeszcze kilka minut ponieważ instalator musi sfinalizować i zapisać wprowadzone ustawienia.
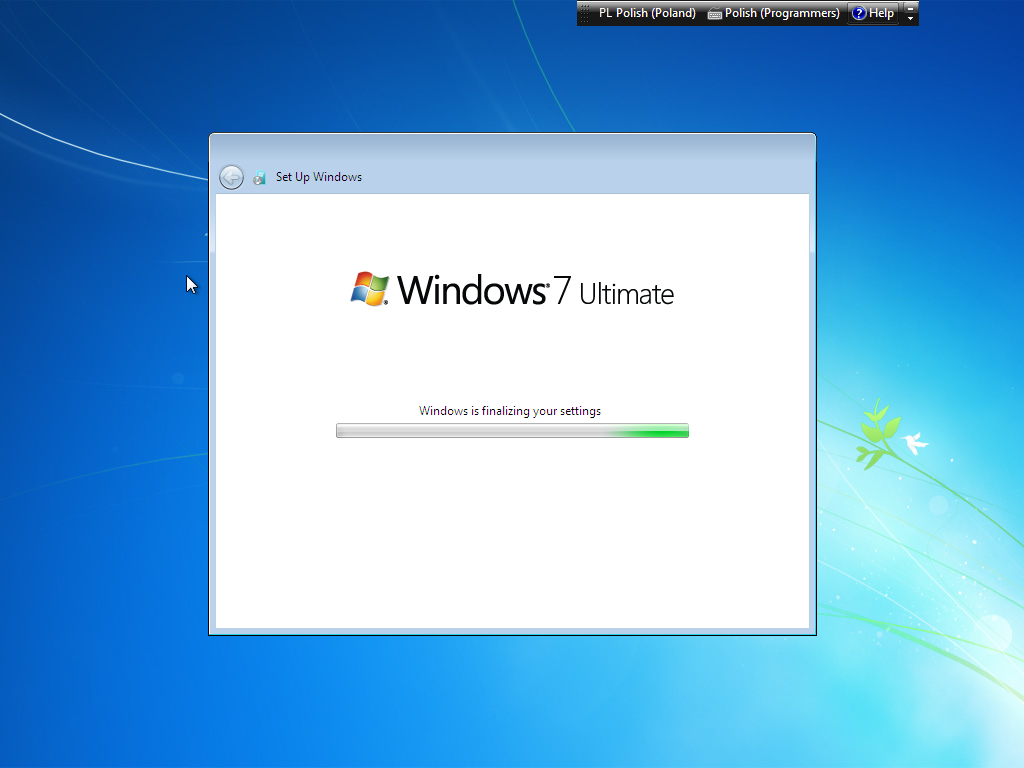
Witamy w Windows 7 RC

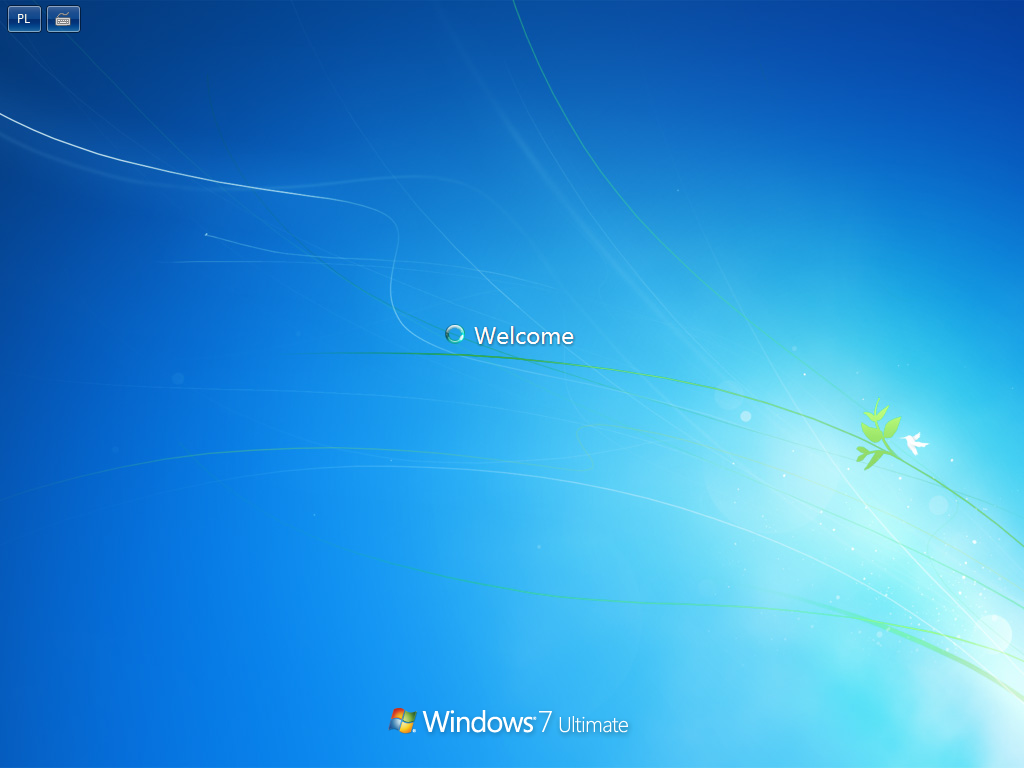
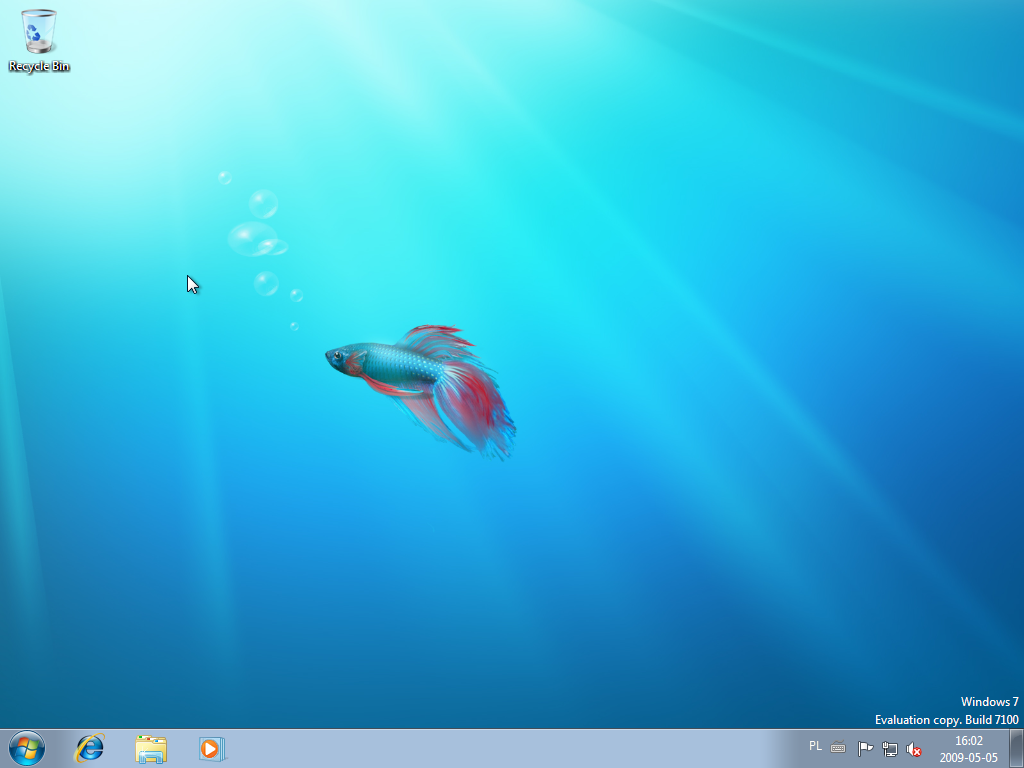 4. Koniec
4. KoniecJeżeli chodzi o instalację to byłoby na tyle - system został pomyślnie zainstalowany i jest gotowy do użycia. Należy oczywiście skonfigurować go wedle własnych upodobań. Należy również pamiętać o aktywacji przy pomocy klucza produktu ponieważ w przeciwnym razie OS będzie działał jedynie 30 dni.
5. Aktywacja Windows 7 RCJeżeli nie wiesz w jaki sposób uzyskać klucz do Windows 7 zobacz ten wątek:
http://www.windows7.pl/forum/index.php/topic,1373.0.htmlAby aktywować Windows 7 należy przejść do opcji
Activate Windows. Najprostszym sposobem dotarcia do niej jest skorzystanie z opcji wyszukiwania w Menu Start, zatem wpisujemy w polu słowo kluczowe
Activate i wybieramy jedną ze znalezionych opcji.
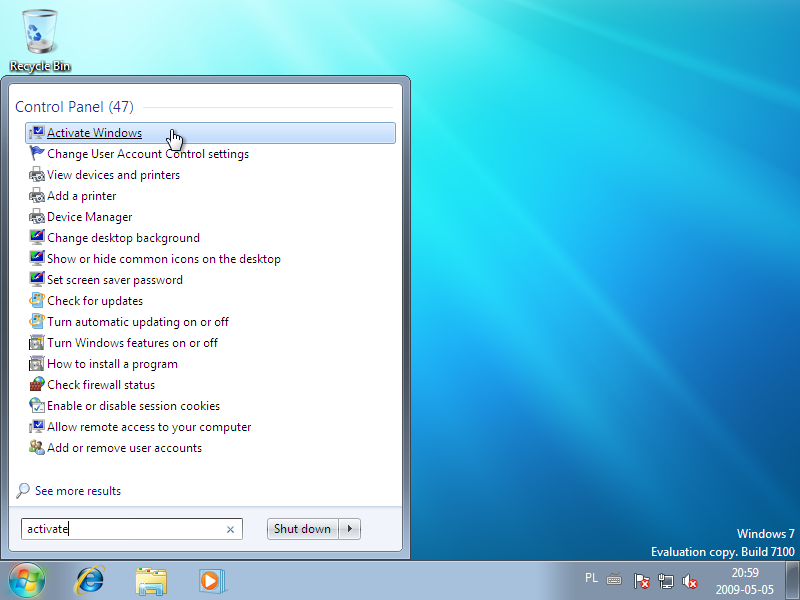
Następnie wybieramy opcję aktywacji online:
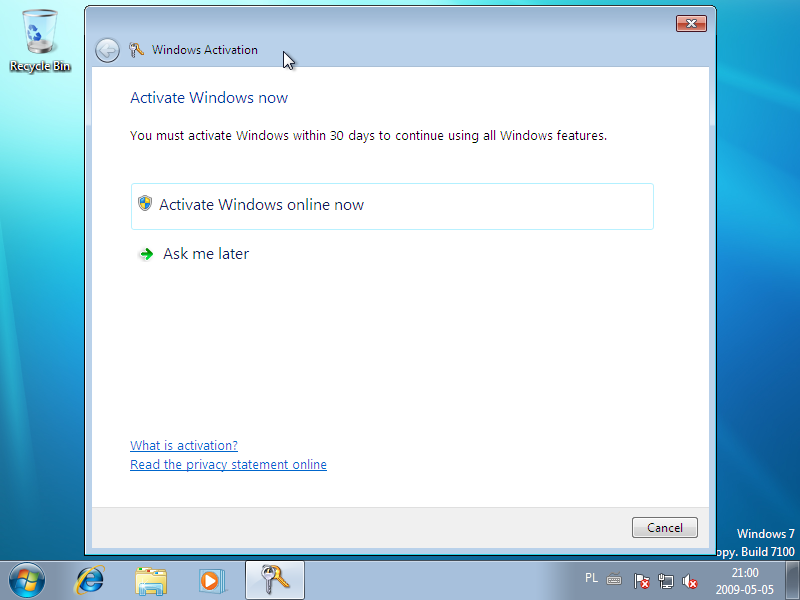
W nowym oknie należy wpisać posiadany klucz produktu i wybrać opcję Next.

System został aktywowany

Teraz możesz korzystać z niego aż do czerwca 2010. Wydanie RC będzie aktywne do 1 czerwca 2010 jednak począwszy od 1 marca 2010 system będzie resetował się co dwie godziny.