Po pojawieniu się Windows 8 Consumer Preview w Internecie rozpoczęła się debata na temat interfejsu nowych „okienek”. Użytkownicy wytykają przede wszystkim brak przycisku Start, który od 16 lat gościł w kolejnych wersjach Windowsa. Microsoft postanowił rozjaśnić nieco podstawowe zagadnienia dotyczące pierwszego kontaktu z Windows 8. Jeżeli jesteście ciekawi jakie tajemnice kryje „ósemka”, zapraszamy do lektury.
Windows bez Menu Start? Informacja ta wydaje się wręcz niedorzeczna. Microsoft zapewnia, że Windows 8 posiada owe menu jednak wygląda ono nieco inaczej. Po pierwsze – Menu Start znajduje się teraz po prawej stronie ekranu. Aby je wywołać wystarczy najechać kursorem lub palcem (w przypadku urządzeń dotykowych) na prawą krawędź ekranu. Dodatkowo menu można wywołać klikając w przycisk Windows na klawiaturze.
Windows bez Menu Start? Informacja ta wydaje się wręcz niedorzeczna. Microsoft zapewnia, że Windows 8 posiada owe menu jednak wygląda ono nieco inaczej. Po pierwsze – Menu Start znajduje się teraz po prawej stronie ekranu. Aby je wywołać wystarczy najechać kursorem lub palcem (w przypadku urządzeń dotykowych) na prawą krawędź ekranu. Dodatkowo menu można wywołać klikając w przycisk Windows na klawiaturze.
Na ciemnym tle rozmieszczono zaledwie pięć podstawowych opcji, które stanowią skróty do właściwych funkcji. Odpowiednikiem klasycznej listy programów jakie znamy z Windows 7 jest funkcja Search. Po jej uruchomieniu otrzymujemy listę wszystkich aplikacji z możliwością wyszukiwania. Całość, jak na Windows 8 przystało, opatrzona została interfejsem Metro. Warto wspomnieć, że menu Szukaj może być wywołane za pomocą skrótu Klawisz z logo Windows + Q.
Funkcja Search posiada dodatkowy filtr określający zakres wyszukiwania. Domyślnie możemy wyszukiwać w obrębie aplikacji i ich funkcjonalności. Przewidziano również możliwość wyszukiwania ustawień systemowych czy plików. Zastosowanie takiego filtrowania zdecydowanie ułatwia pracę z systemem.
Na tym jednak nie koniec. Z poziomu nowego Menu Start mamy dostęp do podstawowych ustawień systemu. Aby je wywołać wystarczy kliknąć w ikonkę Settings. W dolnej części prawego panelu umieszczono ikonki odpowiedzialne za wyłączenie i reset komputera, sieci bezprzewodowe, głośność, jasność ekranu, powiadomienia i ustawienia językowe. Poniżej znajdziemy link „More PC settings”, który kieruje do zaawansowanych ustawień systemowych. Powyżej znajdziemy dodatkowe opcje pulpitu takie jak Panel Starowania, Personalizacja, PC Info i Pomoc.
Centralnym elementem menu kryjącego się pod prawą krawędzią ekranu jest przycisk Start. Kieruje on do ekranu startowego Windowsa 8 na którym znajdziemy kafelki poszczególnych aplikacji czy funkcje systemu. Tutaj również kryje się wiele tajemnic, które nie zostaną intuicyjnie odkryte przez użytkowników starszych wersji systemu Windows. Praca z kafelkami nie jest specjalnie skomplikowana ale trzeba do nich przywyknąć. Zarządzanie płytkami widniejącym na ekranie startowym możliwe jest poprzez kliknięcie prawym klawiszem myszy. Czynność ta spowoduje wyświetlenie dodatkowego menu na dole ekranu. W ten sposób możemy odpiąć daną aplikację z ekranu startowego, powiększyć jej rozmiar, usunąć bądź zamknąć. Jeżeli przyjdzie nam do głowy zmiana położenia preferowanych kafelek wystarczy przytrzymać wybraną i przenieść w pożądane miejsce. Podobne menu zobaczymy podczas pracy z aplikacjami, które stworzone zostały w stylu Metro. Wówczas z jego poziomu dostaniemy się do najważniejszych opcji danej aplikacji.
Omawialiśmy już obszar prawej krawędzi ekranu. Teraz przyjrzyjmy się lewej stronie. Po najechaniu kursorem na lewy góry róg wyświetli nam się miniaturka ostatnio otwartej aplikacji. Jeżeli zjedziemy kursorem nico w dół, wyświetlona zostanie lista wszystkich aktywnych aplikacji. Warto wspomnieć, że programy zaprojektowane w stylu Metro znajdujące się na tej liście są uśpione, a więc nie działają w tle i nie obciążają zasobów komputera.
Z kolei w lewym dolnym rogu znajdziemy odnośnik do menu startowego. W tym miejsc ukryto również skróty do bardziej zaawansowanych funkcji systemu. Wystarczy kliknąć lewym przyciskiem myszy, a uaktywni się dodatkowe menu. Na liście znajdziemy między innymi Wyszukiwanie, Windows Explorer, Panel Sterowania, polecenie Run, opcje zasilania, właściwości system, itd.
Wracając do interfejsu Metro, zobaczmy jak poruszać się pomiędzy aktywnymi aplikacjami. Aby szybko wrócić do menu startowego, po uruchomieniu programu w trybie pełnoekranowym, wystarczy nacisnąć na klawiaturze przycisk z logo Windows. Jeżeli przytrzymamy lewy przycisk myszy na górnej krawędzi ekranu i wykonamy ruch w kierunku prawego dolnego rogu ekranu, aplikacja zostanie zamknięta. Czynność ta została uwieczniona na poniższym filmie.
Funkcje opisane w tej publikacji to tylko niewielka część nowości jakie znajdziemy w Windows 8. W kolejnych artykułach omówimy jakie tajemnice kryje interfejs Metro, a także zaprezentujemy je w formie wideo. Zapraszamy!
Źródło: Instalki.pl
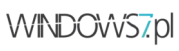
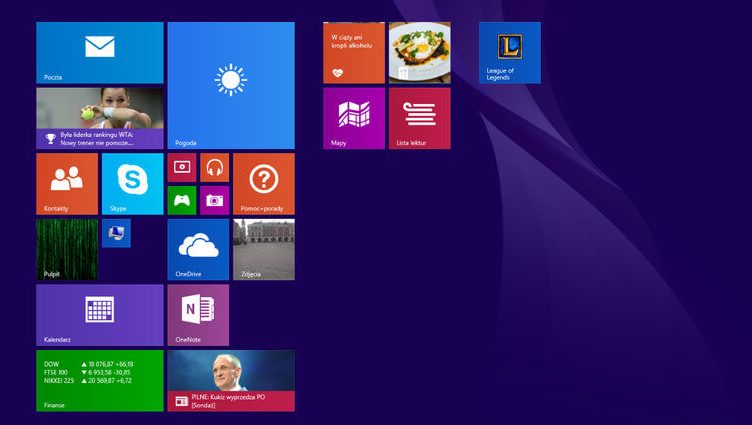
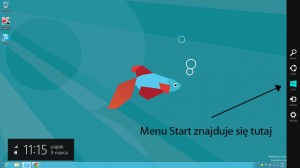
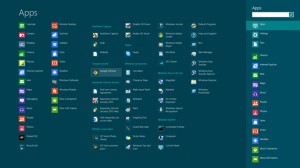
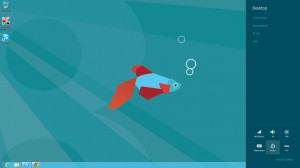

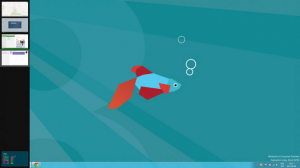
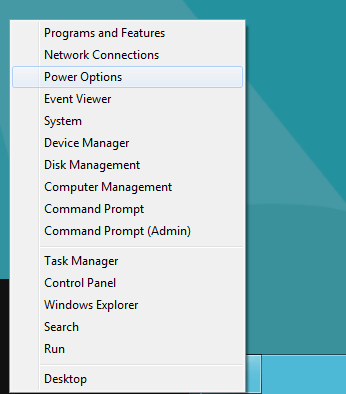
MASAKRA, koniec z intuicyjnością obsługi. Być może odpowiada ten system młodym, którzy chcą być w kontakcie on-line non stop na wielu portalach ale dla osób 50+ rozszyfrowanie do czego służą niektóre programy zwane teraz aplikacjami to już duże wyzwanie. Do tej pory korzystałam z XP oraz z windows 7 a teraz?? po kupnie laptopa muszę UCZYĆ się go obsługiwać bo niestety Windows 8 nie współpracuje z użytkownikiem i nie podpowiada co robić. Ciągle musze korzystać z „pomocy”. I ten sklep Windows mnie irytuje.
Ogólnie nie podoba mi się.
Olek pisze że metro to strzał w 10 , ja myślę że to raczej strzał w kolano :):):) – pulpit całkowicie do bani …….
A mi to w miarę odpowiada… co prawda jak na razie siódemka jest „genialna” ale po paru dniach z win 8 może metro okaże się strzałem w dziesiątke.
Ten Windows wyglada jak jakas wersja dla niewidomych, wielkie przyciski, ikony .. gdzie tu ergonomia ? To chyba jakas moda , zeby soft projektowac z wielkimi odstepami od przyciskow, ikonami gigantami i to juz nie pierwszy raz widze taka tendencje . Pozdro
W artykule mylony jest dwa razy lewy przycisk myszy z prawym. I nie najeżdżamy prawą stronę ekranu, lecz górną lub dolną krawędź prawej strony ekranu.
Ani trochę się mi to całe Metro nie podoba!! Zostanę przy Win 7 Ale jak znam Microsoft jakieś puł roku po premierze zaczną nas zmuszać do kupna tego systemu poprzez Laptopy z tym systemem i Poprzez brak wsparcia do innych systemów. ah ta monopolizacja.
i to ma być uproszczenie w korzystaniu…porażka. Najpierw trzeba będzie nauczyć się windowsa, żeby potem móc korzystać z jakiegoś programu..litości..