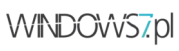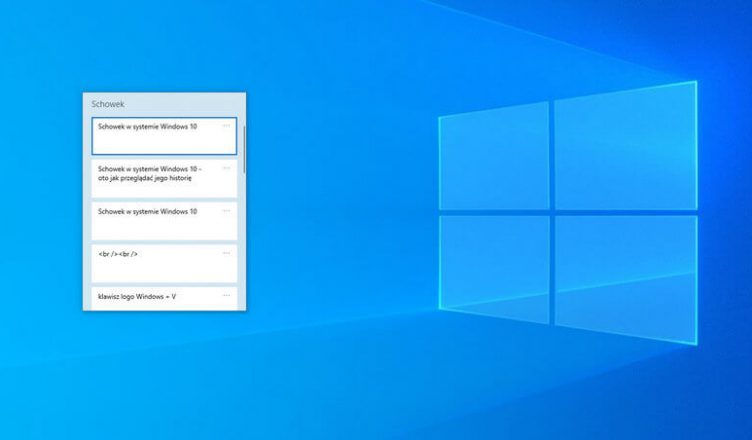Windows 10 posiada naprawdę wiele funkcji, o których przeciętny użytkownik może nie mieć pojęcia. Słyszeliście, że „dziesiątka” posiada historię schowka, a w dodatku kopiowane dane można synchronizować pomiędzy urządzeniami? Jeżeli nie, zapraszamy do lektury.
Rozwiązania chmurowe sprawiły, że coraz łatwiej przenosić dane pomiędzy urządzeniami. Pracujesz na komputerze w biurze, wracasz do domu i bez problemu możesz przeglądać historię skopiowanych tekstów i obrazków, które znajdowały się w schowku w ciągu całego dnia. Oczywiście pod warunkiem, że w obu miejscach korzystasz z urządzenia z systemem Windows 10. Mało tego, dane dostępne są też z poziomu smartfonów z Androidem, pod warunkiem, że zainstalujesz Microsoft Launcher.
Historia schowka – włączanie
Warto jednak wiedzieć, że historia schowka w systemie Windows 10 nie jest domyślnie aktywna. Aby włączyć schowek po raz pierwszy, należy wybrać klawisz logo Windows + V a następnie Włącz. Ustawienia synchronizacji elementów dostępne są z poziomu ustawień systemowych Windowsa (aby włączyć funkcję synchronizacji należy wybrać Start > Ustawienia > System > Schowek. Wybierz Wł. w obszarze „Synchronizuj między urządzeniami”).
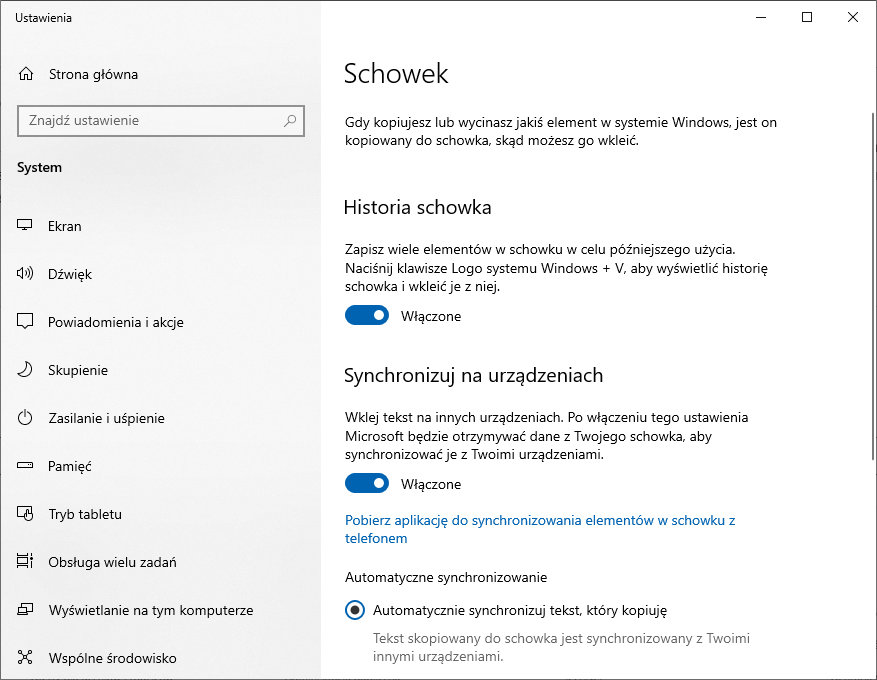
Korzystając ze wspomnianego już skrótu klawisz logo Windows + V uzyskamy dostęp do historii schowka.
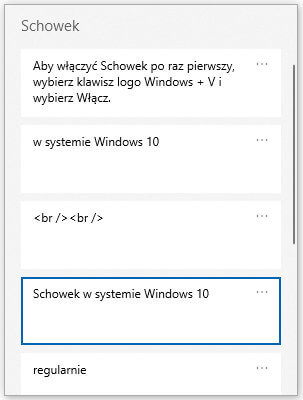
Prywatność
Oczywiście korzystanie z omawianej funkcji nasuwa pytania o prywatność. Dane przesyłane są na serwery Microsoftu tak aby były dostępne z każdego urządzenia gdzie zalogowałeś się za pomocą konta Microsoft. Warto mieć to na uwadze. Z pewnością znajdą się osoby, które docenią historię schowka – pracując z tekstem czy grafikami można w szybki i wygodny sposób wrócić do zapisanych danych.
Źródło: Microsoft, Instalki.pl